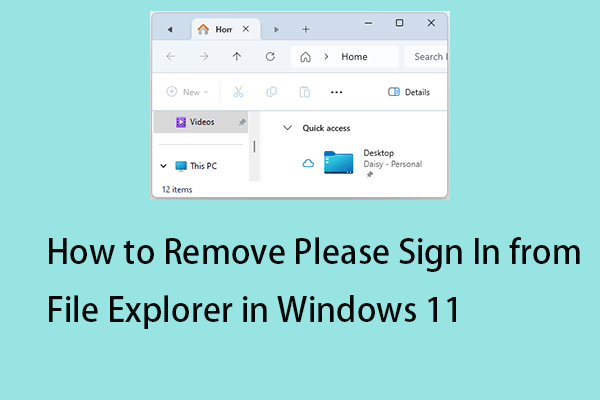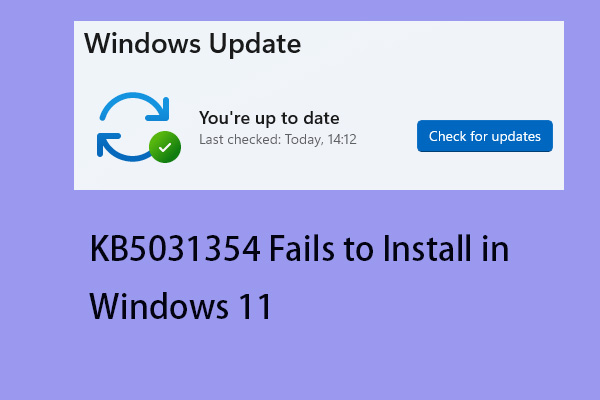From Windows 11 22H2 (Moment 4), supports enabling never combine taskbar buttons. This post from MiniTool provides 2 ways for you to enable never combine taskbar buttons on Windows 11. Now, keep on your reading.
Never Combine Taskbar Buttons and Labels
The Never combine taskbar buttons and hide labels feature was previously available in Windows 10, but Microsoft removed it in Windows 11. However, recently Microsoft released the feature on Windows 11 22H2 (Moment 4). This feature allows you to display an icon and label for every open application in Windows, even if there are multiple instances of the same application.
For example, if you have two instances of Windows Explorer, the never combine taskbar buttons feature will allow you to see an icon for each open window on the taskbar, rather than combining them into a single application icon. The following is an example with pictures:
Never combine taskbar buttons:

Combine taskbar buttons:
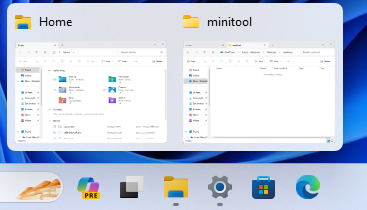
How to Enable Never Combine Taskbar Buttons on Windows 11?
How to enable never combine taskbar buttons on Windows 11? First, you need to install Windows 11 22H2 (Moment 4). How to install it? You need to go to Settings > Windows Update > turn on Get the latest updates as soon as they’re available.
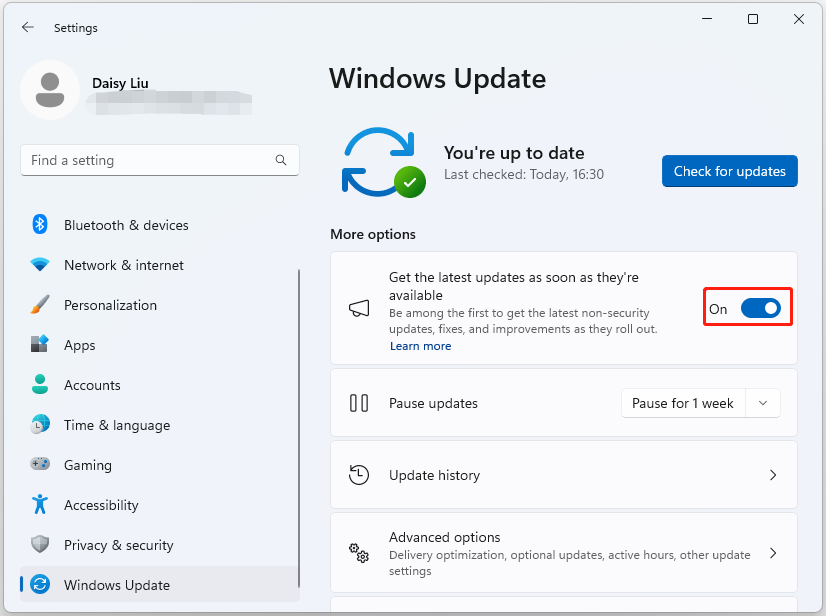
If you can’t receive any updates, you can also go to Microsoft Update Catalog to download and install KB5030310.
After installing the Windows 11 update, you can follow the below 4 methods to enable never combine taskbar buttons.
Way 1: Via Settings
How to enable never combine taskbar buttons? You can do it in Settings.
1. Press the Windows + I keys together to open the Settings application.
2. Go to Personalize > Taskbar > Taskbar behaviours.
3. Find the Combine taskbar buttons and hide labels option. Click the drop-down menu and you can tree options:
- Always: This option will combine the taskbar buttons and hide the labels for the applications on the taskbar.
- When taskbar is full: This option will combine taskbar buttons only when the taskbar is full.
- Never: This option will never combine the taskbar items and hide labels.
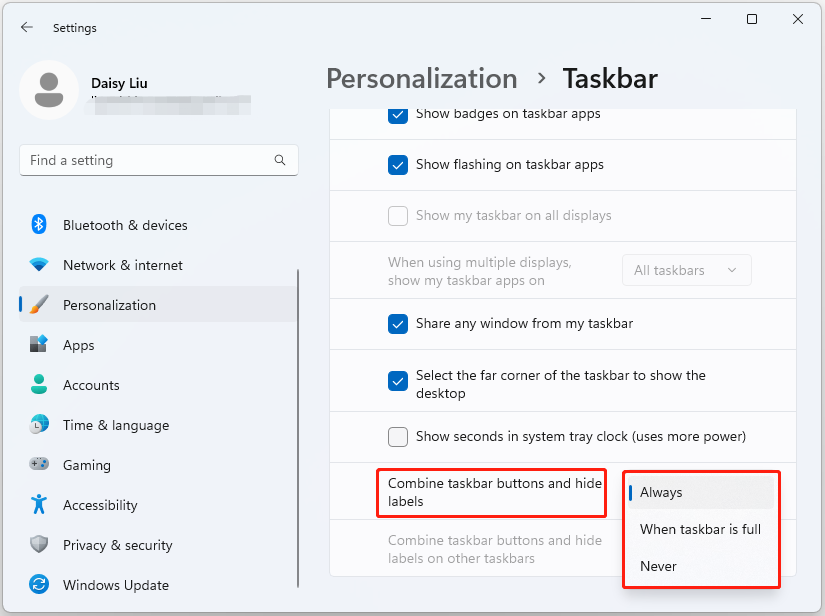
4. Now, you can choose the Never option.
Way 2: Via Third-Party Software
If you can’t enable never combine taskbar buttons in Settings, you can try the third-party software to enable it. ViveTool is one of the great tools. You can download it from its official website and install it on your PC.
1. Double-click the zip folder to open it. Click the Extract all button.
2. Click the Extract button. Copy the folder’s path.
3. Type Command Prompt in the Search box and choose Run as administrator option.
4. Type the following command to navigate to the ViveTool folder and press Enter:
cd c:\folder\path\ViveTool-v0.x.x
5. Type the following command press Enter:
vivetool /enable /id:29785186
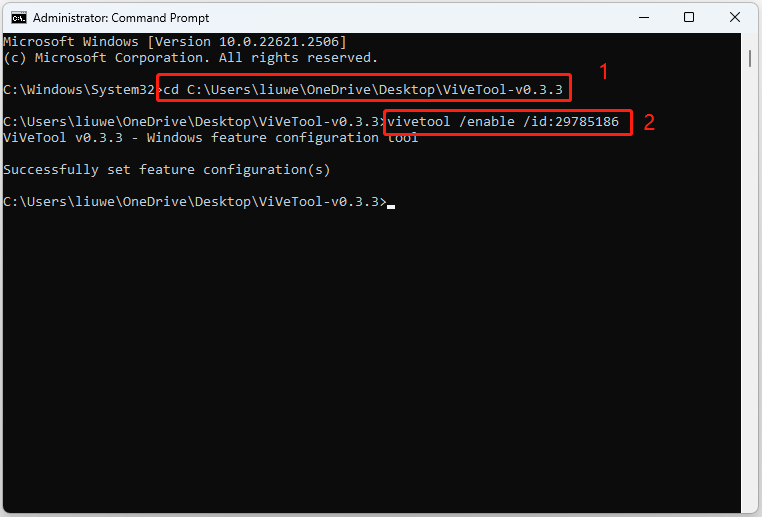
Final Words
Here is all the information about how to enable never combine taskbar buttons on Windows 11. I hope this post will be helpful to you. Besides, it’s recommended to back up your Windows 11 regularly to protect it. To do that, you can try MiniTool ShadowMaker Free, which can also back up your files, folders, disks, and partitions.