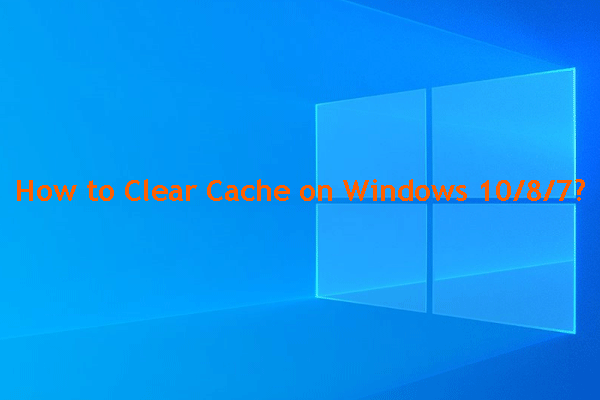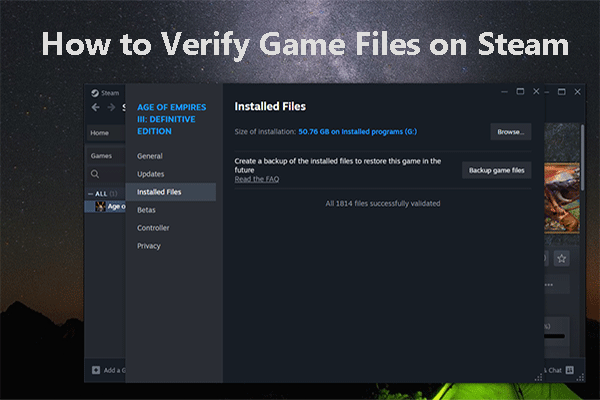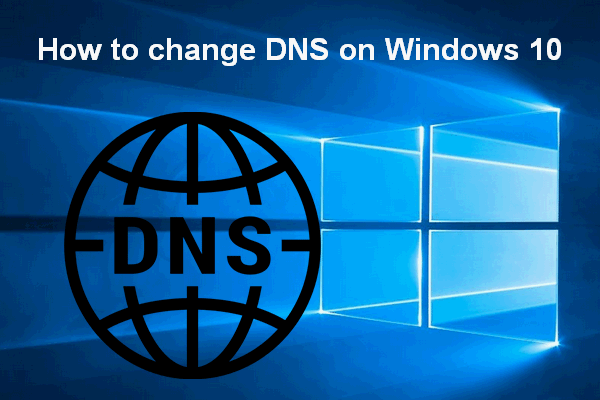If you enjoy playing games, you must be familiar with Epic Games. Sometimes, you are unable to install or update games from the Epic Game Store as Epic Games install failed error code II-E1003 occurs. Don’t worry. In this guide from MiniTool, we will talk about how to fix Epic Games install failed issue.
Epic Games Install Failed Error Code II-E1003
Epic Games install failed error code II-E1003 means that you cannot download the game files from Epic Games. This error will prevent you from playing your favorite games. Many reasons can cause this problem, such as an unstable network, corrupted files, Firewall interference, and so on. Before you start some specific and advanced operations, you can do these things first.
- Check network connection. A stable and fast network is a prerequisite for the normal operation of the software. So, check your network connection.
- Check the server status. The server of Epic Games is important for the stability of the gaming environment. You can check Epic Games’ status on Epic Games Public Status.
- Disable your Firewall. TheFirewall can protect your PC, but sometimes it will prevent you from installing games from Epic Games. You can disable it temporarily.
How to Fix Epic Games Install Failed Error Code II-E1003
Method 1: Run Epic Games as Administrator
The first thing you should do is to run Epic Games as an administrator. It provides the launcher with the necessary permissions to access files located on your computer. So if the problem is due to a lack of permissions, running Epic Games as an administrator could fix the problem. It’s very simple to operate.
- Press the Win + S keys and input Epic Games in the search box.
- Right-click on it and choose Run as Administrator.
Epic Games now has sufficient permissions to modify system files and directories to successfully download and install game updates.
Method 2: Clear Epic Games Cache
Caches are information stored on your computer, which can be used to access frequently used data by applications. If they are corrupted, the Epic Games will be affected. So, clearing the cache may fix Epic Games install failed error code II-E1003. Here are the steps.
Step 1: Open your Task Manager, locate Epic Games, right-click on it, and select End task.
Step 2: Press the Win + R keys to open the Run window, input %localappdata% in the Open box, and press Enter.
Step 3: Choose EpicGamesLauncher > Saved, select the webcache_4430 folder, and click on Delete.
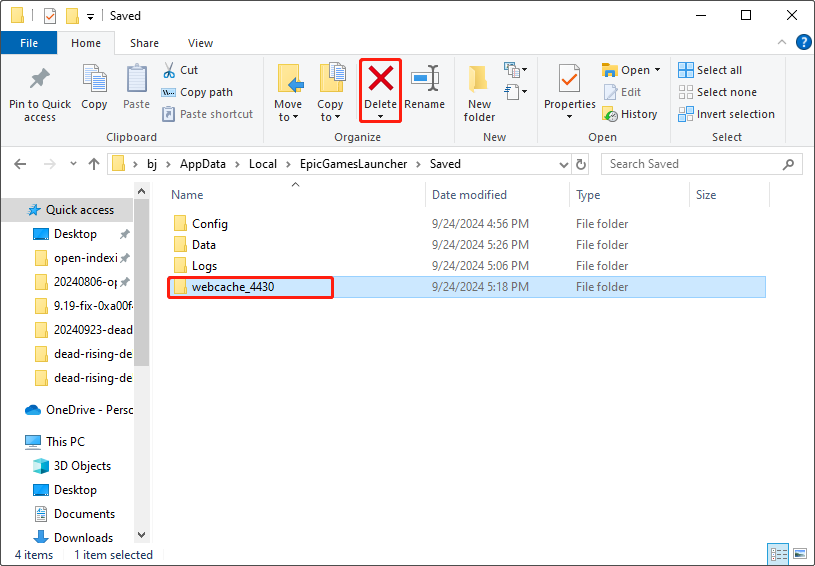
Now you can relaunch Epic Games to check if the error still exists.
MiniTool Power Data Recovery FreeClick to Download100%Clean & Safe
Method 3: Verify the Game Files
The corrupted game files can cause Epic Games install failed error code II-E1003. To fix it, you should verify the game files. The operations are as follows.
Step 1: Launch your Epic Games Launcher and go to the Library.
Step 2: Locate the game, click on the three-dots icon, and choose Manage.
Step 3: Find Verify files and click on the VERIFY button to verify game files. Then wait for the process to complete.
Once you have completed these steps, try to install or update game files to see if the error is fixed.
Method 4: Change DNS Server
DNS allows browsers to access websites and other internet services. If there is a problem with it, it will affect the use of the browser. You can switch to Google DNS because it is more stable and safe.
Step 1: Right-click on the Start button and choose Settings.
Step 2: Select Network & Internet. Under Advanced network settings, click on Change adapter settings.
Step 3: Right-click on your network and choose Properties.
Step 4: In the Networking bar, double-click on Internet Protocol Version 4 (TCP/IPv4).
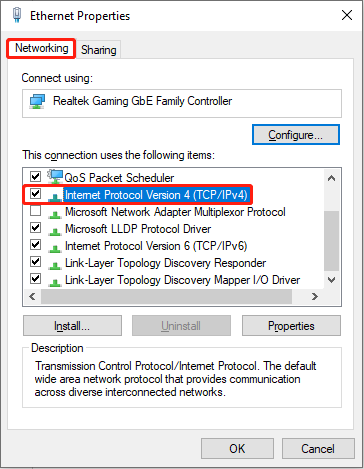
Step 5: Under Use the following DNS server addresses, enter the address 8.8.8.8 in the Preferred DNS server box and 8.8.4.4 in the Alternate DNS server box, and click on OK.
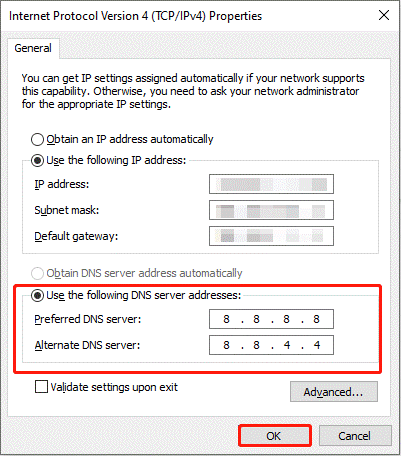
Method 5: Reinstall the Epic Games
If these methods don’t work, you can try to reinstall the Epic Games. This operation will delete all the game files on your computer. Corrupted files will also be cleared out, which helps fix Epic Games install failed error code II-E1003.
Step 1: Open File Explorer, input this path C:\Program Files\Epic Games in the address bar and press Enter.
Step 2: Choose the Epic Games folder, right-click on it, and select Delete.
Step 3: Press the Win + I keys to open Settings, select Apps > Apps & features, and click on Epic Games > Uninstall.
Step 4: Now go to store.epicgames.com to download the Epic Games app again.
Wrapping Things Up
This post explains some effective ways for you to fix Epic Games install failed error code II-E1003. Choose one to deal with it according to your preference.