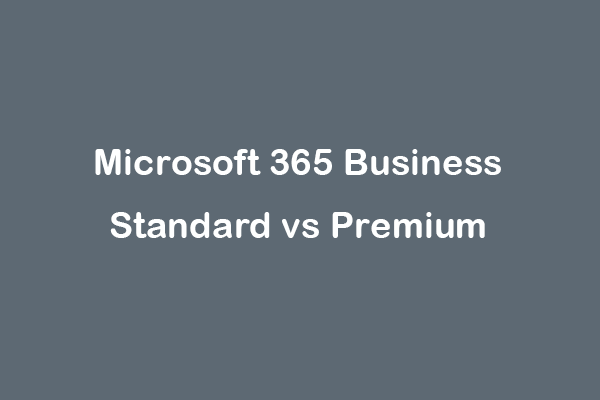The error code 80192EE7 will come with a long piece of description that tells you: Your account was not setup in device because device management could not be enabled. If you also encounter this error code, this post from MiniTool will show a series of methods.
The error code 80192EE7 can happen when users attempt to sign in to their Microsoft apps with the account, for work or school use. Usually, they will be asked for the sign-in for the only app or the whole device. However, unfortunately, your account will be refused to set up because device management is not allowed.
Additionally, some of them run into the error code: 80192EE7 when they are adding another account in the process of configuring a computer with a Microsoft Business Premium account.
To fix error code: 80192EE7, you should make sure the Internet connection is well-performed and stable so that you can access the needed websites and services without any other issues. Besides, you need to check your domain configuration settings in your Microsoft 365 admin center. Correctly configured and verified, the necessary DNS records are properly set up.
Make sure the username and password are inputted correctly and if you can’t make sure, you may choose to reset the password and try to reconnect to the domain. Then try other troubleshooting methods as follows, if all of them can’t resolve “something went wrong 80192EE7”, please contact Microsoft Support for further assistance.
Check Network Connectivity
How to check the network connection? You can try other software or websites on the device to check if the network connection works well. If all of them are severely affected by the network, you may try the following tips:
- Get closer to the network source
- Close unnecessary background programs
- Use Ethernet instead of Wi-Fi
- Restart the router or modem
Temporarily Disable Security Software
Security software may stop you from adding a new account in your domain and trigger the error code 80192EE7. If you have set restrictions or blocks to stop access to the domain, you need to disable that and temporarily turn off the security software, especially VPN, Proxy Server, and third-party antivirus.
Step 1: Open Settings by pressing Win + I and choose Security & Update.
Step 2: In the Windows Security tab, choose Virus & threat protection.
Step 3: Click Manage settings under Virus & threat protection settings and turn off the option of Real-time protection.
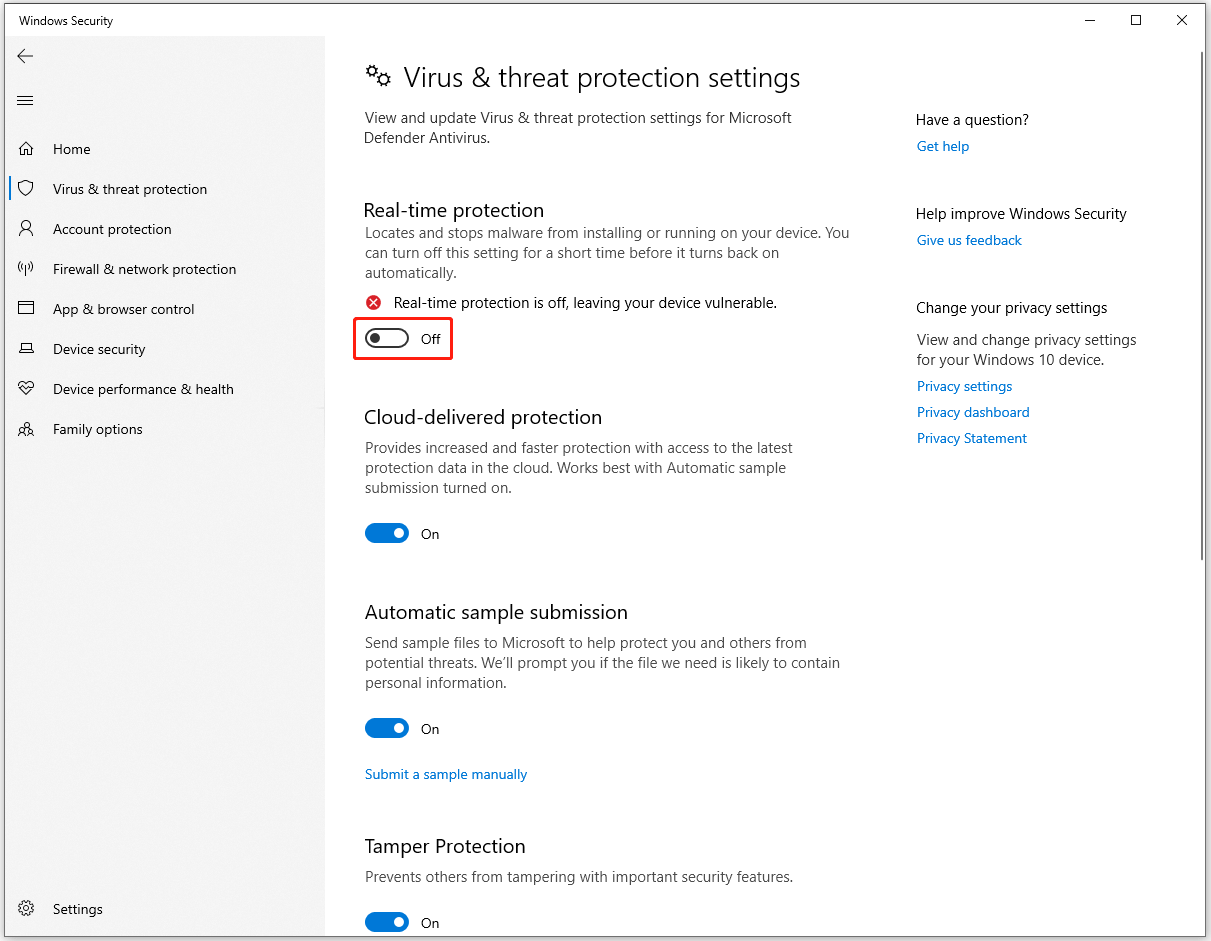
MiniTool ShadowMaker TrialClick to Download100%Clean & Safe
Clear Browser Cache and Cookies
If you access Microsoft 365 via a web browser, you can resolve the Microsoft Office error code 80192EE7 by clearing the browser cache and cookies. We will take Chrome as an example to list a guide.
Step 1: Open Chrome and click the three-dot icon to choose Settings.
Step 2: In the Privacy and security tab, click Clear browsing data.
Step 3: Set an appropriate time range and check the options of Browsing history, Cookies and other site data, and Cached images and files.
Step 4: Click Clear data to perform the clean-up.
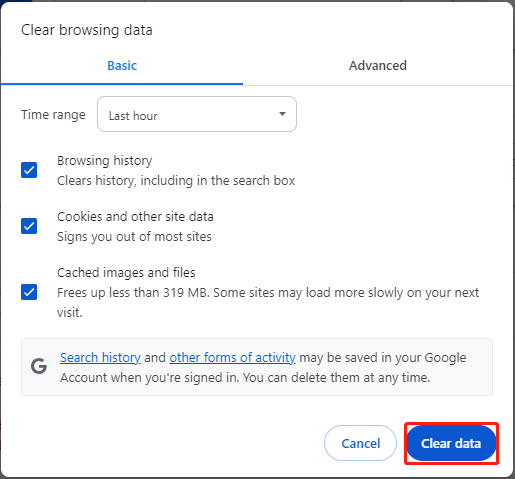
If you are other browsers’ users, the following articles can help you clear browser caches and cookies:
- How to Clear Cache on Chrome, Edge, Opera, and Firefox?
- How to Clear Cookies on Chrome, Edge, Opera, and Firefox?
Something Went Wrong in Azure AD Join
Some users run into the error 80192EE7 accompanied by Something went wrong error in Azure AD Join. The troubleshooting methods would be quite different and we will give you some clues for that.
- Deactivate Azure AD Join.
- Increase the device limit to avoid causing conflicts.
- Randomly delete some devices.
Bottom Line
Still stuck in the trouble – error code 80192EE7? This post has provided a series of troubleshooting methods and you can follow them one by one for a try. Luckily, some of them can lead you to get through the trouble.