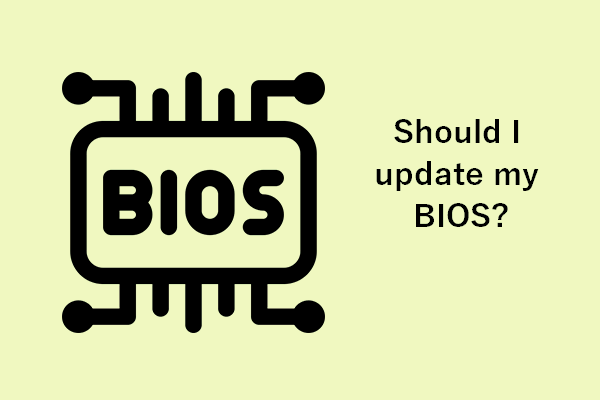When using Active Directory Certificate Services, you may receive the “Event ID 86: CertificateServicesClient-CertEnroll” error message. What does the error message mean? How to fix the issue? This post from MiniTool provides answers for you.
If you see the “Event ID 86: CertificateServicesClient-CertEnroll” error message on Windows 11/10, it usually means that there is a problem with the certificate enrollment process. Event ID 86 typically occurs when Active Directory Certificate Services cannot obtain encryption keys using the provider specified in the registry. It’s usually related to certificate template issues, TPM, BIOS, or a corrupted Windows update or driver.
Fix 1: Uninstall the Recently Update
Event ID 86 may occur if the update is incompatible or contains certain errors. Thus, you had better uninstall the latest update and restart your computer.
Step 1: Go to Control Panel. Under Programs, click Uninstall a program.
Step 2: Click View installed updates to uninstall an update.
Step 3: Then find the recent update and delete it.
Fix 2: Perform a System Restore
You need to notice that only if you have created a system restore point, you can try this method. Follow the guide below to do that.
Step 1: In the start menu, search for create a recovery drive and open it. This will lead you to the system protection tab in the system properties.
Step 2: Then, click system restore. Now select the restore point to which you want to restore your system.
Step 3: Click the Scan for affected programs button.
Step 4: Then, click Next to continue with system restore. Once done, click Finish, and then close the window. This will restore your system to the system restore point.
Fix 3: Update Drivers
You have to ensure that you are using the latest version of the graphics driver. You will meet the “Event ID 86: CertificateServicesClient-CertEnroll” issue if you have incompatible, corrupt, missing, or outdated drivers. To solve the issue, you need to update the driver.
Step 1: Open the Run box and type devmgmt.msc. Then press Enter to go to Device Manager.
Step 2: Double-click Display adapters to expand it. Then right-click your graphics card driver and choose Update driver.

Step 3: You will be asked how you want to search for drivers in the pop-up window. You should choose Search automatically for updated driver software and then follow the instructions to complete the process.
Fix 4: Check Minidump files
Minidump files contain the most important memory regions of the crashed process. When a process crashes or a BSoD occurs, a minidump file is written to the user’s disk and then uploaded to Sentry. A minidump typically includes the runtime stack of every active thread during the crash. You may need to examine these log files for the cause.
Fix 5: Update BIOS
Updating BIOS is a procedure for advanced users. You should keep in mind that if you don’t do it properly, you can cause permanent damage to your hardware.
It is a risky task to update BIOS since system crashes may happen. Thus, you had better create a system backup or back up your crucial files before starting the update. If you are not lucky enough and Windows cannot boot after a BIOS update, you can perform fast disaster recovery to restore the HP PC to a normal state.
To do that, MiniTool ShadowMaker is highly recommended. It is a Windows backup software that can be used to create a backup for Windows operating systems, files, folders, disks, or partitions.
MiniTool ShadowMaker TrialClick to Download100%Clean & Safe
Final Words
When you see the “Event ID 86: CertificateServicesClient-CertEnroll” error message, do not panic. You can try the solutions one by one that we mentioned in this post. If you have any different ideas to fix the issue, you can share them in the comment zone.