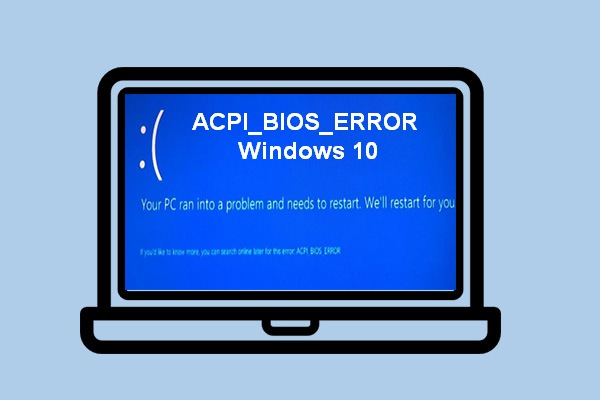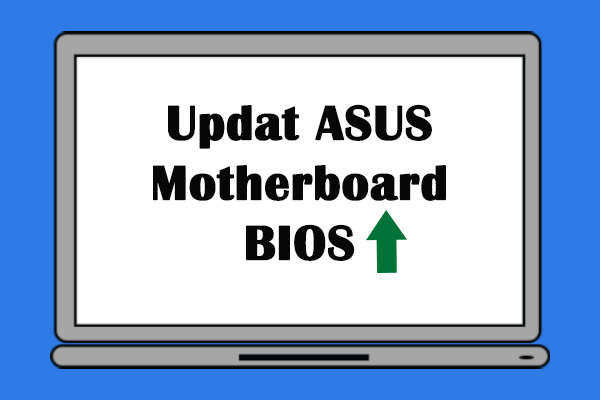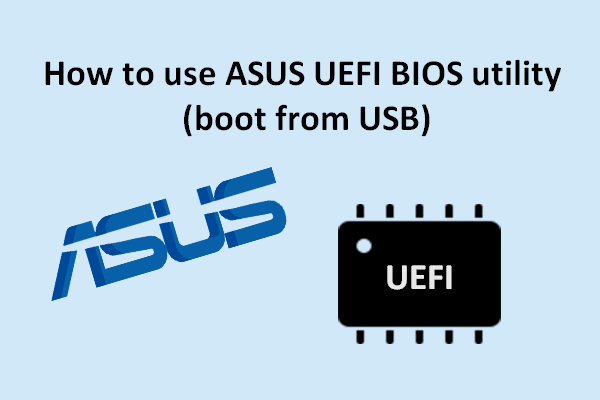Updating operating system and software installed on the PC can be very important since the updates usually fix many bugs and bring improvements & new features. However, you don’t necessarily need to update your BIOS when a new version is out. You may ask should I update my BIOS. Please find your answer in the following content.
If a new update to your system or the application you use is out, you’d better install the update. But what if a new version of your BIOS is released by the motherboard maker? Do you need to update to the new version? The answer varies from situation to situation.
It’s much more troublesome to flash your BIOS than updating your system or the software. Besides, if anything goes wrong during the BIOS update process, the result is very terrible – it’s very possible that your computer won’t turn on anymore. Therefore, it’s not surprising that so many people are asking “should I update my BIOS”.
What Is HP Boot Menu? How To Access Boot Menu Or BIOS?
Backup software:
MiniTool ShadowMaker TrialClick to Download100%Clean & Safe
Recovery software:
MiniTool Power Data Recovery TrialClick to Download100%Clean & Safe
Should You Update BIOS
What Is a BIOS Update
A BIOS update usually won’t add new features or performance improvements. It only includes some improvements/changes that are able to keep the system software update and make all the components compatible with others (hardware, firmware, drivers, and software). Besides, the BIOS update helps to fix some known firmware bugs.
The reasons why you should do a BIOS update and the main steps to update BIOS of different brand are similar. The following content suitable for common BIOS update cases: HP BIOS update, MSI BIOS update, Dell BIOS update, etc.
How Does BIOS Work during Booting
How does your computer boots into an operating system?
- When you turn on your computer, the microprocessor will pass control to BIOS.
- Then, BIOS will check whether all of the necessary attachments are in place and operational.
- If everything is OK (the boot device is functioning), BIOS will load the operating system for you.
The 4 main functions of BIOS include: identify, configure, test, and connect computer hardware to the operating system. They perform these tasks:
- Power-on self-test (POST)
- Bootstrap loader
- Locating software/drivers
- Complementary metal-oxide-semiconductor (CMOS) setup

When You Should Update BIOS
Manufacturers will release updates to their computer BIOS now and then, but you don’t necessarily need to flash the update (from the motherboard vendor) to your BIOS chip. BIOS update ASUS or on any other brand of computers is not a must-to-do thing. If you’re not careful enough or anything goes wrong, your motherboard won’t turn on.
Reasons for Updating BIOS
So when exactly do you need to update BIOS ASUS? In summary, there are 3 main reasons for performing BIOS update ASUS.
- Fix bugs: if you’re experiencing some known issues or bugs which are fixed in a newer version of ASUS BIOS, you should update your BIOS to the new version with care. If you are not sure whether the bugs you encountered have been fixed in the new release, please contact tech support for help.
- Hardware support: if manufacturers want their PCs to support new hardware like new CPUs and new graphics cards, they will release new BIOS updates to add support to the hardware. If you happen to have the new hardware, you need to update your BIOS.
- Improve security: sometimes, the new version of BIOS contains some security updates. You can get your BIOS to resist tampering, increase awareness of boot sector viruses, or improve the overall BIOS security by updating it.
How to update ASUS BIOS?
How to Check If BIOS Is Up to Date
In general, there are two ways available for you to check whether your BIOS is the latest version and whether you need to update it.
1st: the first way is using the update utility provided by your motherboard manufacturer (if there’s any) to check.
For instance, ASUS provides users with the BIOS update utility. Here’s how to use it to boot from USB:
2nd: the second way is checking manually.
- Check your BIOS version.
- Go to the manufacturer’s official website -> search for your model -> check whether there’s an update for your BIOS.
If you’re not sure whether you need to update your BIOS, please contact the help center of your manufacturer.
How to Check BIOS Version on Your PC
The most direct way is accessing the system information:
- Press Windows + S.
- Type System Information and press Enter.
- Look for the BIOS Version/Date option.

Also, you can run Command Prompt and execute the wmic bios get smbiosbiosversion command.