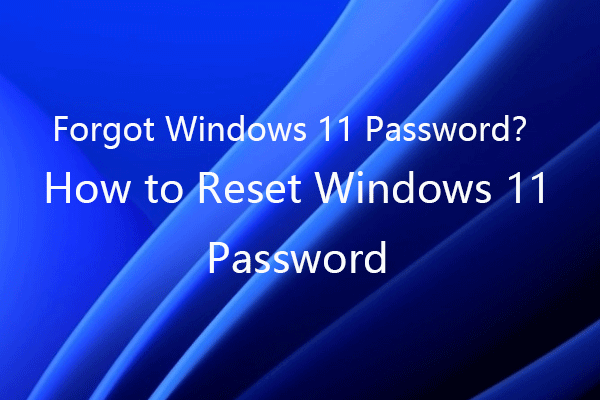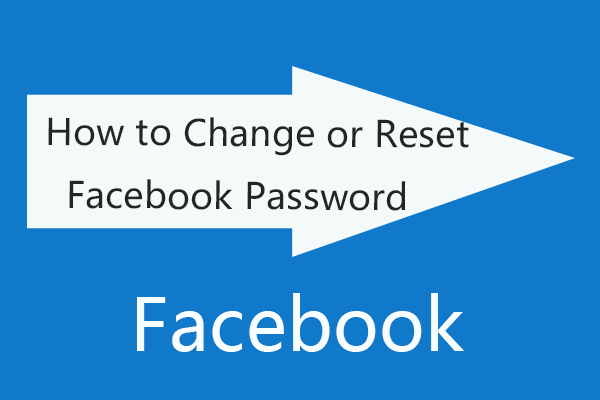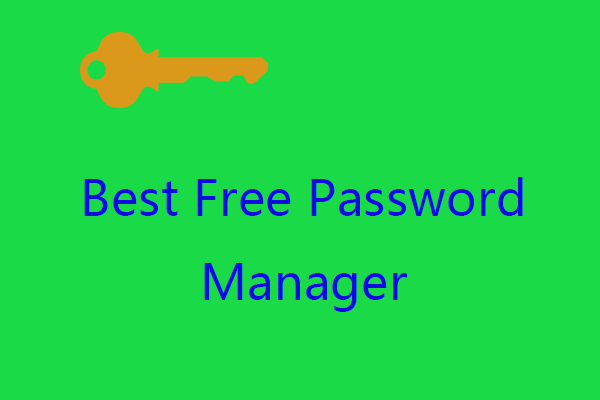This tutorial gives a detailed guide for how to export Chrome passwords and import passwords to Chrome with Google Chrome Password Manager. FYI, MiniTool Software offers free data backup and recovery software, system backup and restore software, disk partition manager, video maker and editor, and more.
Chrome saves your passwords when you log in websites. When you change a computer or change OS like from Windows to Mac, you might want to download or export all your Chrome saved passwords and import them back to Chrome. You can learn how to export or import Chrome passwords below with Google Chrome built-in Password Manager.
How to Export Chrome Passwords – 3 Steps
You can follow the steps below to back up all your Chrome saved password into a CSV file.
Step 1. Open Chrome Settings window.
You can directly paste the URL chrome://settings in Chrome address bar, and press Enter to open Chrome Settings. Alternatively, you can open Chrome, click the three-dot icon at the top-right corner and select Settings to open it.
Step 2. Go to Chrome Passwords page.
Click Autofill in the left column, and click Passwords in the right window under Autofill section. And you will be in Chrome password managing window now.
Tip: You can also directly type the URL chrome://settings/passwords in Chrome address bar, and press Enter to get into the Chrome Passwords page.
Step 3. Export Chrome passwords.
In Passwords page, click “View and manage saved password in your Google account” to open Chrome Password Manager window.
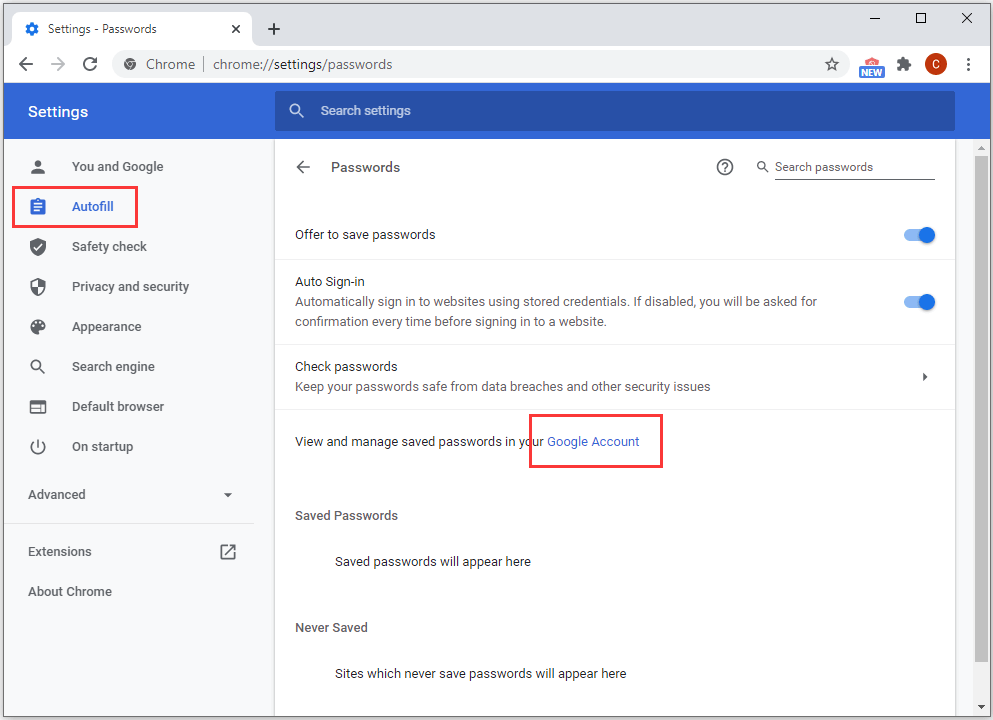
In Password Manager window, click the Settings icon to open password settings page.
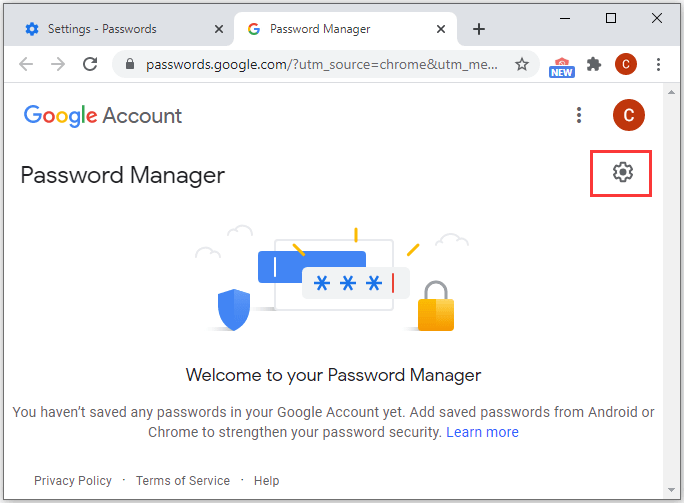
Click Export button next to Export Passwords option, and click Export. Enter your Google Account password and click Next.
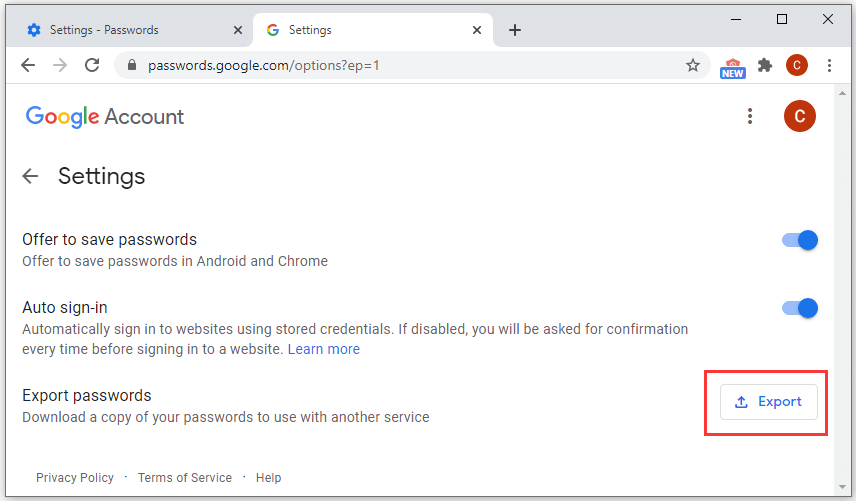
At last, you can optionally change the file name or destination folder, and start to export passwords from Chrome as a CSV file stored onto your computer.
You can then open the CSV file with Microsoft Excel to view all the usernames and passwords you stored in Google Chrome. To open the CSV file on Mac, you can use Apple Numbers app. The exported Chrome passwords are visible to anyone who can see the exported file.
Tip: The Chrome export password feature is enabled in Chrome by default. If you don’t see the Export button in Chrome Password Manager, you may follow the instructions below to enable Chrome password export feature.
- Type the link chrome://flags in Chrome address bar, and press Enter.
- Type password export in the search box. If you see a Password export feature, click the drop-down icon to select Enabled to enable password export feature in Chrome.
Note: After Chrome stable version 76, you may not be able to see the Google password import or export flags in chrome://flags page. Google doesn’t allow users to easily downgrade Chrome to get earlier Chrome versions. If you want to keep to the current version of Chrome, you can disable automatic Chrome updates.
How to Import Passwords to Chrome
If you don’t see Import option in Chrome password settings window, you can go to chrome://flags, type password import in search box, and click the drop-down icon to choose Enabled. Click Relaunch Now to enable Chrome passwords import feature.
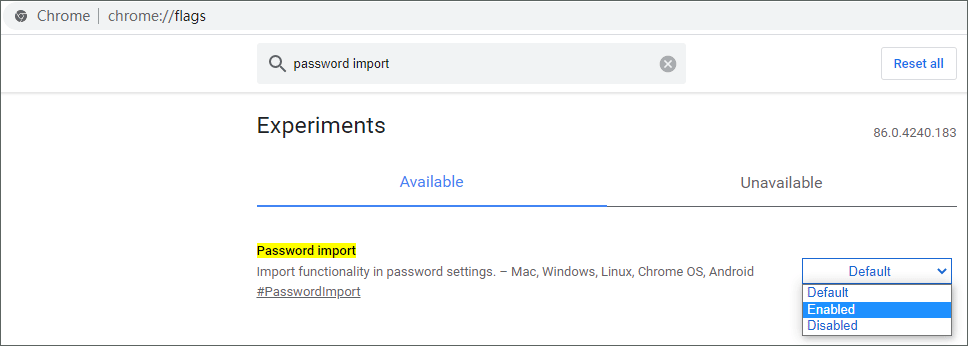
After you enable the password import feature, you can go to chrome://settings/passwords to import the CSV file that contains your chrome passwords to Chrome.
Bottom Line
This post introduces how to export Chrome passwords or import passwords to Chrome, hope it helps.