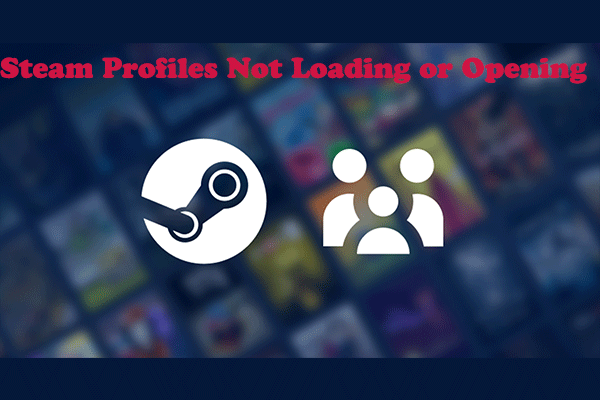Steam Error Failed to Load This Broadcast
Steam boasts such a quite handy broadcast feature that you can learn new gaming skills or just like to watch when you don’t want to play. However, the Failed to load this broadcast error can result in Steam broadcast not working. This error is common to face when experiencing the following problems:
- Poor Network Connectivity
- Application Misconfigurations
- Interference from Third-Party Software
Wondering how to resolve this Steam error? Keep reading.
How to Fix Failed to Load This Broadcast Error on Steam
Solution 1: Test Your Internet Connection
Step 1. Check for your LAN or Wi-Fi connection.
Step 2. Check if there are any loose wires with your routers or modem.
Step 3. Reconnect the router or modem for a fresh start.
Step 4. Test if your internet connection is slow. If yes, you can try MiniTool System Booster which can repair and speed up the network with a few clicks.
MiniTool ShadowMaker TrialClick to Download100%Clean & Safe
Solution 2: Add Steam to Exclude from Security Programs Scans
Windows Defender and some third-party antivirus may sometimes mistakenly restrict Steam access to the internet and cause Steam’s broadcasting dysfunction. In this case, it’s a good idea to try disabling the firewalls and antivirus software temporarily.
Once you’ve turned off them, open Steam Broadcast and verify if they are the source of the problem. If the broadcast works as usual, then you might consider adding this app as an exclusion in your security software settings.
After that, don’t forget to re-enable your antivirus software and firewalls and this move won’t impact Steam’s running.
Solution 3: Modify Your Broadcast Settings
Step 1. Launch your Steam app and click on the Steam option at the top left.
Step 2. Choose Settings from the dropdown menu. And you’ll see a new window, navigating to Broadcast from the left panel.
Step 3. Expand the Privacy settings section and set it to Anyone can watch my games or Friends can watch my games.
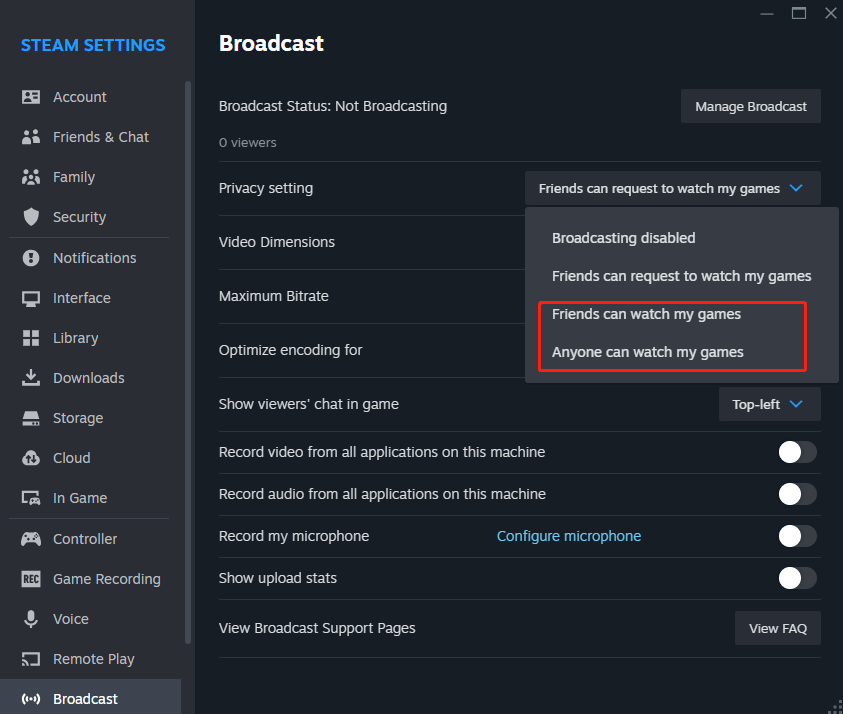
After this configuration, relaunch your Steam client and see if the Steam error Failed to load this broadcast is resolved.
Solution 4: Clear Steam Cache
Step 1. Access the Settings menu in Steam Client,
Step 2. Head to Downloads and click on Clear Cache next to Clear Download Cache.
Step 3. Change to In Game and hit the Delete button for Delete Web Browser Data.
Once done, restart Steam and check for the Broadcast feature.
Related article: Detailed Guide to Clear System Cache on PC
Solution 5: Reinstall Steam
If you’ve tried all the methods above and they don’t work, you can resort to reinstalling your Steam, which may fix some potential issues related to the broadcasting error. Here’s how to uninstall Steam:
Step 1. In the Start menu, type Add or remove programs and open the best match.
Step 2. Look for Steam in the list of programs you installed, select it, and click on Uninstall. Then go through the wizard to complete the program uninstallation.
Step 3. There should be some leftover of Steam in Registry Editor that may prevent installation. For this problem, refer to Steam Support to delete registries and then reinstall Steam by downloading the official installer on their site.
Alternative for Livestream
If you’re in a hurry to watch a gaming livestream and have no other time to try these solutions one by one, you can also view the broadcast from your browser. It should bypass any software errors from the Steam app itself. To do so:
Step 1. Open Steam website on a browser and sign in to your account.
Step 2. In the home page, click on your profile picture and choose Friends to search the friend who’s broadcasting.
Bottom Line
In conclusion, we gather several solutions for reference when you fix the Steam error Failed to load this broadcast. Have a nice day!