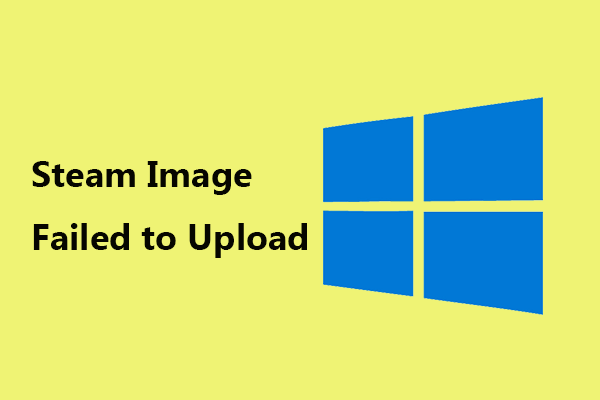Steam is a platform for not just playing PC games but also linking with your friends and other gamers. But when Steam profiles not loading, it does not let you invite your friends to join your game. Fix it right now with this MiniTool guide.
Steam Profiles Not Loading
A variety of factors can contribute to the Steam profiles loading issue, such as:
- Server Issues
- Poor Network Connection
- Corrupted Installation File
- Outdated Browser Cache
Now, we will describe the steps of each method in detail.
MiniTool ShadowMaker TrialClick to Download100%Clean & Safe
How to Fix Steam Profiles Won’t Open
Read all the solutions before performing.
Move 1: Restart the Steam Client
A simple restart, sometimes, can fix some minor bugs and glitches that might be responsible for Steam profiles not opening, refresh your user data, and reload Steam’s resources.
Step 1. Sign out of your Steam account.
Step 2. Terminate the Steam Client completely and wait for 5-10 seconds.
Step 3. Relaunch the Steam and sign in with your account.
Then, check if the profiles still cannot be viewed.
Move 2: Check Internet Connection
A stable network is necessary for browsing the website, running processes, and loading Steam profiles. Issues with your Internet may cause a loading error.
Step 1. To repair and speed up your network, MiniTool System Booster comes in handy. It can also enhance your PC performance for gaming. Give it a shot.
MiniTool System Booster TrialClick to Download100%Clean & Safe
Step 2. To reboot your modem or router, unplug the router’s power cable and reconnect it after 5-10 seconds.
Move 3: Clear Steam Cache
Step 1. Launch the Steam app and click on the Steam option at the top left.
Step 2. Choose Settings. It will pop up a new window.
Step 3. Go to Downloads > click on Clear Cache next to Clear Download Cache.
Step 4. Switch to the In Game page via the left menu > click on the Delete button beside Delete Web Browser Data.
When clearing Steam’s downloaded cache, cookies, and history accumulated, restart the Steam app and check if you can view your profiles now.
Move 4: Enable In-Game Overlay
Take the following step to make sure you have turned on in-game overlay. If not, enable it now.
Step 1. Go to Steam and enter the STEAM SETTINGS window.
Step 2. Select the In Game tab and you can see the first option for Enable the Steam Overlay while in-game.
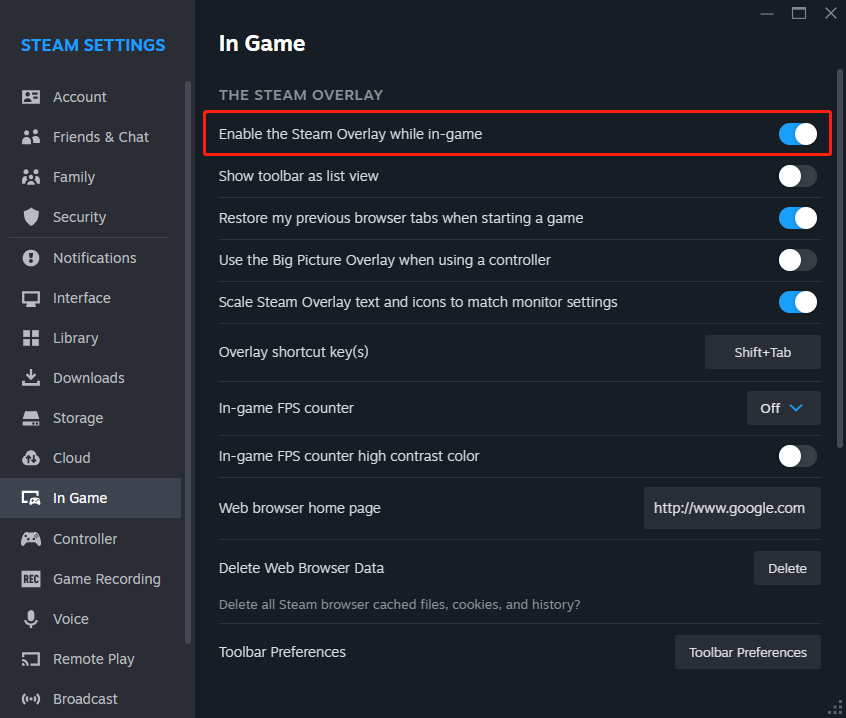
Also, you can directly press the shortcut keys Shift + Tab to enable in-game overlay.
Move 5: Refresh Steam Files
Step 1. Exit completely from Steam and press Win + E to open File Explorer.
Step 2. Navigate to the Steam installation folder by following C:\Program Files (x86)\Steam.
Step 3. Delete all files in there except the following ones:
steamapps [Folder] (where your games are at)
userdata [Folder] (where your games saves are at)
skins [Folder] (where your Steam skins are at)
Steam.exe [App] (main Steam program needed for later)
ssfn files (There may be more than one which will be called ssfn_ _ _ _ and some numbers. Keep it so you will not have the 7-day trade cool down.)
If you have controller config saved you may also want to keep:
controller_base [Folder] (controller configuration or cloud saved)
If you have VR you may also want to keep:
config [Folder] (This is where your VR setup is saved, and your home page is saved in the Steamapps folder anyway.)
Step 4. After doing so, you need to download and install the Steam Client again.
Related article: How to Deal with Steam No License Error While Launching Games
To Wrap Things Up
This guide collects 5 success stories of fixing Steam profiles not loading. After reading, you can practice them one by one until solving your issue. Have a nice day!