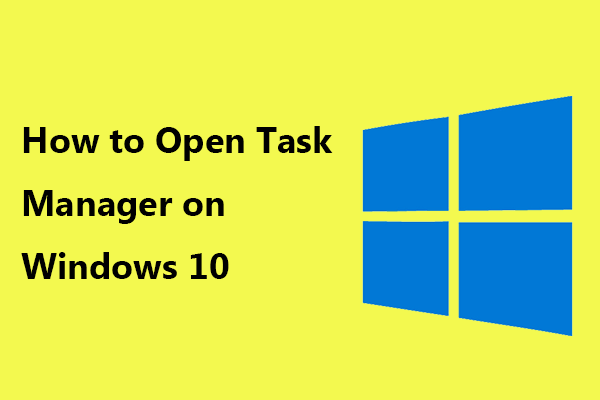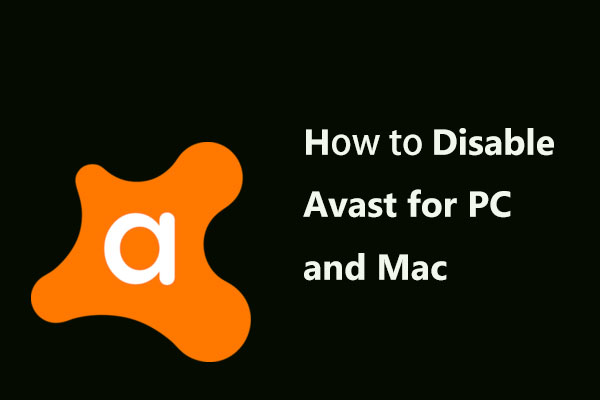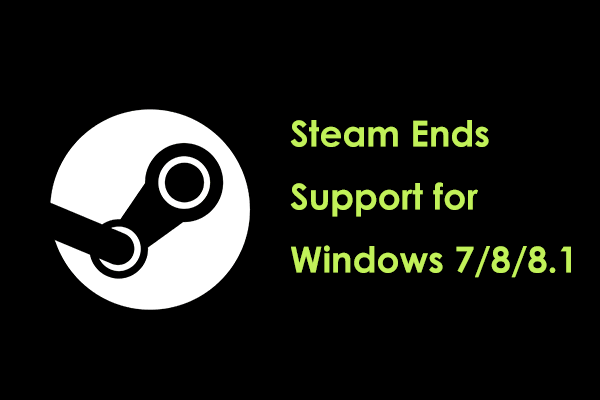Steam Image Failed to Upload
Steam Chat is a free voice and text chat system that is built into the Steam client with rich features to enhance the gaming experience. Like Discord, it combines some of the voice chat functions of some services like Teamspeak or Skype with the text chat feature of instant messaging apps.
However, the issue of Steam images not uploading may appear. Some users reported the image failed to upload error while using the Steam client to send an image through Steam Chat. Even, sometimes Steam doesn’t allow uploading a profile picture.
The full error says “Failed to start upload: A server error occurred”. If you are also experiencing a similar error, refer to the following troubleshooting tips to easily solve it.
Fixes: Steam Failed to Upload Image
Log out and Log Back into Steam
This method seems to work for many users with the Steam image failed to upload error. So, you can also log out your Steam and then log back to see if it works.
Step 1: Launch Steam and click the profile name at the upper right corner.
Step 2: Click Log out of account.
Step 3: Then, exit Steam and re-launch it.
Step 4: Use your username and password to log in to Steam. Then, check if you can upload images via Steam Chat.
Use Steam Web Client Instead of Desktop Version
If the desktop client has something wrong, the issue of Steam images not uploading occurs. You can send images via the Steam web client.
Step 1: Click the link to log in Steam with the username and password.
Step 2: Click Chat to enter the Steam Chat window.
Step 3: Send an image to a person to see if the process successes.
Run Steam as Admin
According to users, this method is helpful to fix your issue.
Step 1: Exit Steam and disable all related processes running on the system from Task Manager.
Step 2: Go to the search box, type steam and right-click it from the result list to choose Run as administrator.
Step 3: Open Steam Chat and send images to see if the issue is fixed.
Check for Steam Update
Sometimes outdated Steam app may lead to failed image upload. To fix this issue, you can check if there is an update and then install it if there is an existing one.
Step 1: Launch Steam.
Step 2: Click Steam and choose Check for Steam client Update. Then, your PC will search for any update and install it automatically.
Disable Firewall and Antivirus
Firewall protection may block the network access, letting Steam not upload image. So, you should disable the firewall service and then try to send images to fix the issue. Just follow these steps:
Step 1: Go to Settings > Update & Security > Windows Security.
Step 2: Click Firewall and network protection.

Step 3: Choose your network and disable Firewall.
Besides, if you are using an antivirus program, it may also block connection to the Steam server and then the issue – Steam image failed to upload appears. Thus, you should also disable the program temporarily along with the firewall to fix the error.
Disable Compact Friends List & Chat View
To offer better gaming experience while chatting, there is another option called Compact friends list & chat view that is disabled by default. But if it is enabled accidentally, the Steam image failed to upload. To fix the issue, turn it off.
Step 1: Launch Steam and click Friends and Chat at the bottom right corner.
Step 2: Click Settings > Size and Scaling and ensure the toggle of Compact friends list & chat view is OFF.
The End
Now you know how to resolve Steam image failed to upload error. If you are bothered by this issue, try these solutions to easily get rid of the error.