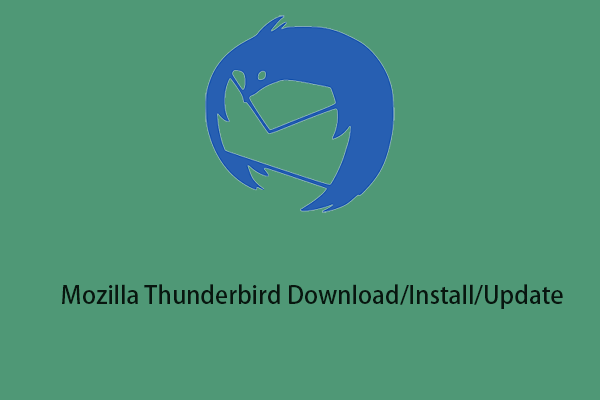When you are using Firefox, you may encounter the “Firefox your browser is managed by your organization” issue. Do you know how to get rid of the issue? Now, read this post from MiniTool to find the solutions.
When you visit the Options page of Firefox, you may receive the error message – your browser is being managed by your organization Firefox. Similarly, when you open the Settings and more menu or the Settings page of Microsoft Edge, you may also receive this message. This is because your browser can adjust some policies or settings.
Now, let’s see how to fix the issue.
How to Fix Your Browser Is Managed by Your Organization on Firefox
This part is about how to fix your browser is being managed by your organization on Firefox.
Step 1: First, open the Firefox browser and click on the message. It will open the corporate policy page, where you will see a list of active policies, as well as policy names, policy values, etc. Alternatively, you can also enter about:policies in the address bar of Firefox and press Enter to access the corporate policy page and view the active policy.
Step 2: Now open the registry editor and go to this path:
HKEY_LOCAL_MACHINE\SOFTWARE\Policies\Mozilla\Firefox
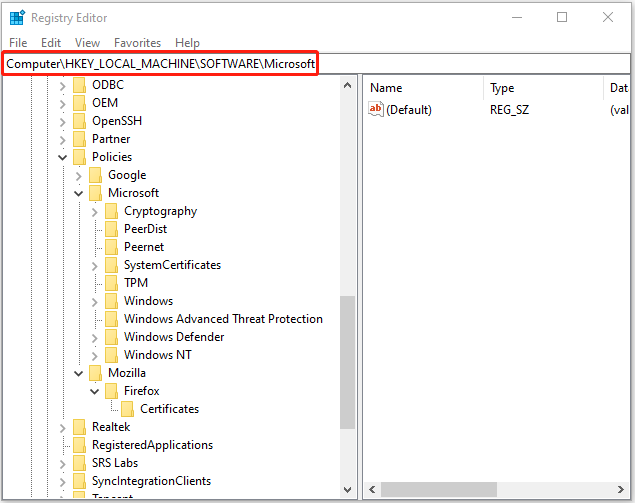
Step 3: Now, you need to check the registry key type of the policy you want to delete.
For example, if you have a certificate name policy active on your Firefox browser, you will see a certificate name registry key under the Firefox registry key. Under this key, the ImportEnterpriseRoots DWORD value will be displayed. Therefore, to disable such policies, you need to delete the registry key or its value.
After that, restart your computer and check if the Firefox your browser is managed by your organization issue has been fixed.
How to Fix Your Browser Is Managed by Your Organization on Microsoft Edge
This part is about how to fix your browser is being managed by your organization Microsoft Edge.
Step 1: Open Microsoft Edge. Now type edge://policy and press Enter. On the policy page of the Edge browser, you will see a list of applied or active policies. For each policy, the policy name, policy value, source, level, and other details will be visible.
Step 2: Now open the registry editor and go to this path:
HKEY_LOCAL_MACHINE\SOFTWARE\Policies\Microsoft\Edge
Step 3: Now look under the Edge registry key for the registry value related to the policy to be removed from Edge. For example, if the policy name is DeveloperToolsAvailability, its value data field will have a DeveloperToolsAvailability DWORD value containing 2. To delete the policy, simply delete the registry value.
After that, restart your computer and check if the Firefox your browser is managed by your organization issue has been fixed.
Also see: [Solved] Microsoft Edge Not Working in Windows 10
Final Words
To sum up, this post has shown fix the “Firefox your browser is managed by your organization” issue. If you come across the same error, try these solutions. If you have any different ideas to fix it, you can share them in the comment zone.