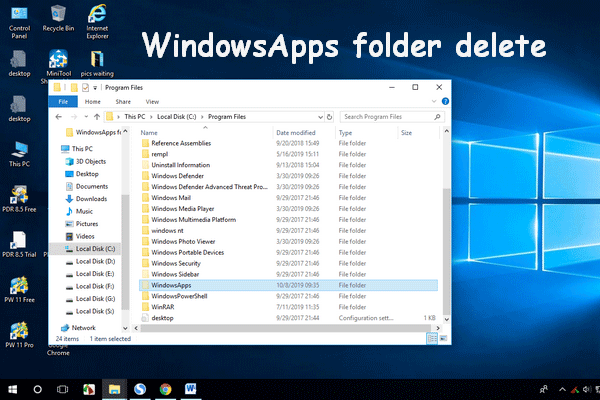Windows will prevent you from doing some things when you haven’t had enough permission. Then, you’ll receive the You need permission to perform this action error message. How can you complete such operations? Please find answers here.
MiniTool Solution offers tools to help you protect system & improve performance.
To ensure system security, Windows will not allow you to perform some actions unless you have enough permission. You’ll need to run some programs as Administrator in order to get more control over them. However, there are still some actions that Windows locks down even if you’re an Administrator.
How to run programs as Administrator?
Error Message: You Need Permission to Perform This Action
If you are trying to do some things that Windows don’t allow you to do, a prompt window will pop up informing you that You need permission to perform this action.
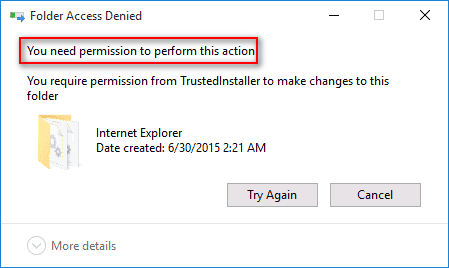
Popular Actions & Error Messages
Possible actions that could lead to the access denied error:
- Copy a folder/file. (Can’t copy or move files on Windows 10.)
- Install a program.
- Delete a folder/file.
- Change the name of a folder/file.
- Etc.
How to fix You need permission to perform this action when trying to delete WindowsApps folder?
You will probably see the following error messages in the File Access Denied/Folder Access Denied window:
- You’ll need to provide administrator permission to copy this folder.
- You’ll need to provide administrator permission to copy to this folder.
- You’ll need to provide administrator permission to delete this folder.
- You require permission from administrators to make changes to this folder.
- You don’t currently have permission to access this folder.
- Etc.
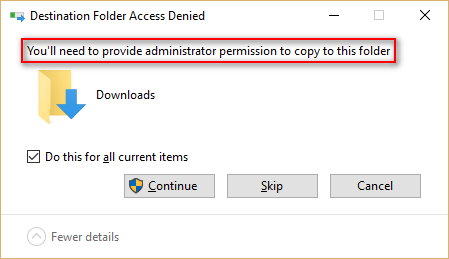
Well, the root reason is you do not have the right security permissions. To solve this problem, you must gain proper permissions before performing such tasks.
Fix: You Don’t Have Permission to Access
Solutions to “You Need Permission to Perform This Action”
If the system tells you that you don’t have permission to access a file or folder, you should try these solutions to fix the access denied error.
- Change the owner of target file or folder.
- Change the security permissions.
- Run an SFC scan.
- Use Windows Defender to scan your PC for malware.
- Disable the third-party security software.
- Shift to another account with admin privileges.
- Add your account to the Administrator Group.
- Disable UAC (User Account Control).
- Reboot your PC in Safe Mode.
- Repair the corrupted system registry.
- Reinstall the affected programs.
Method 1: Change the Owner
- Open Windows Explorer to locate the target folder/file.
- Right click on the folder/file and choose Properties.
- Shift to the Security tab from the General tab.
- Click on the Advanced button after For special permissions or advanced settings.
- Look at the Owner section in the upper left.
- Click the Change link to open Select User or Group window.
- Click on the Advanced button at the bottom left.
- Click on the Find Now button in the pop-up window.
- Select the group with full file permission on your PC from the Search results list.
- Click on the OK button to confirm your selection.
- Go to the Permissions tab in the Advanced Security Settings for foldername window.
- Click on the Add button.
- Click Select a principal link.
- Repeat step 7 ~ step 10 to select the desired user or group.
- Select Allow from the submenu of Type.
- Check Full control under Basic permissions.
- Click on the OK button to save the changes.
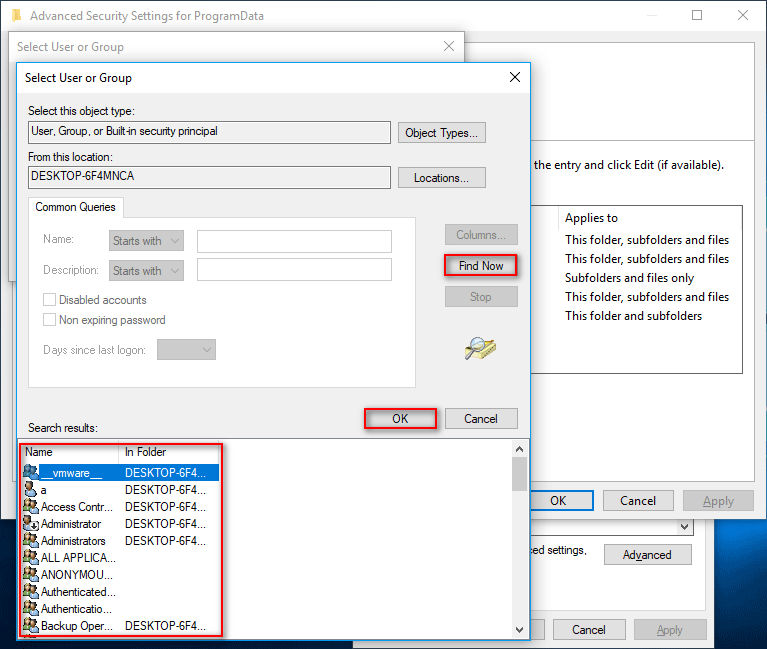
Windows Explorer Needs To Be Restarted: Problem Solved!
Method 2: Change Security Permissions with Command Prompt
- Click on the search icon or search box on the taskbar.
- Type cmd and right click on Command Prompt from the result.
- Choose Run as administrator.
- Type takeown /f <path_to_the_folder> /r /d y and hit Enter to take the ownership of certain directory.
- Type icacls <path_to_the_folder> /grant administrators:F /T and hit Enter.
- Wait for the command to complelete.
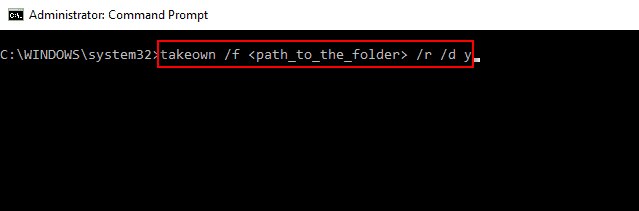
That’s all I want to share with you when you encounter the error You need permission to perform this action.