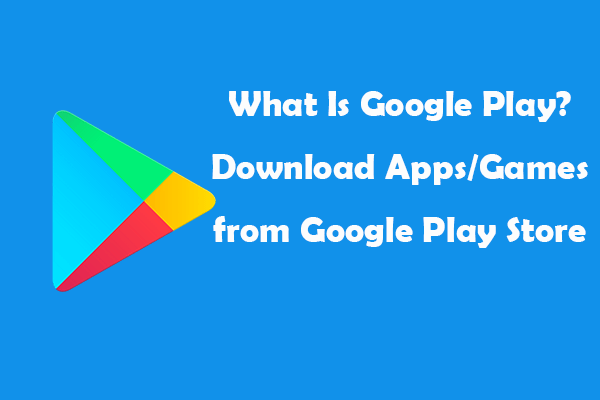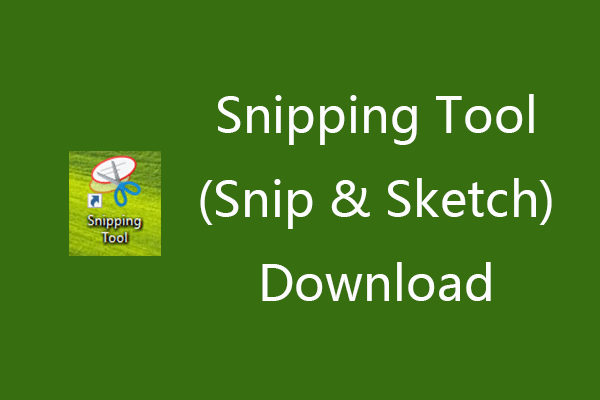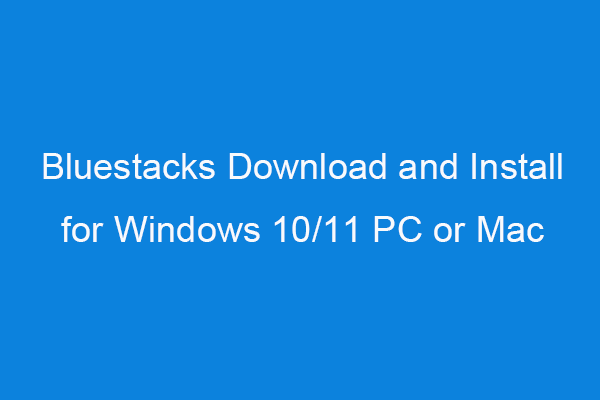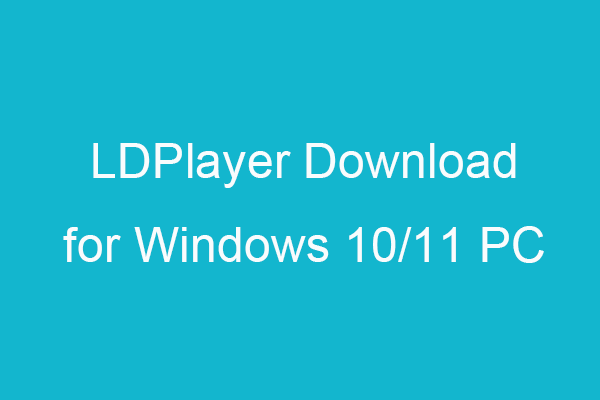If the iPhone/iPad App Store won’t let you download apps, you may try the 8 tips in this post to see if they can help you fix the App Store won’t download or update apps issue. For more computer tips and tricks, you may visit MiniTool Software official website where you can also find free tools like MiniTool Power Data Recovery, MiniTool Partition Wizard, etc.
If App Store won’t download apps on your iPhone or iPad, you can try the 8 tips below to fix the iPhone/iPad App Store not downloading or updating apps issue.
Fix 1. Restart App Store on iPhone/iPad
If you can’t download an app from the App Store on your iPhone/iPad, the first action you can try is to force quit App Store and restart it to try to download the app again.
On the iPhone/iPad that has a Home button, you can double-click the Home button and swipe up the App Store cart to force quit it. On the iPhone/iPad that doesn’t have a Home button, you can swipe from the home bar, hold along the middle of the screen, and swipe up on the App Store card to force close it.
After you close App Store, you can open it again and try to download the target app again.
Fix 2. Restart Your iPhone or iPad
Sometimes a device restart can help fix many minor glitches. You can press and hold the Power button on your iPhone or iPad to power off it. Then press the Power button again to turn on it. After restarting your iPhone/iPad, you can see if the iPhone App Store not downloading or iPhone App Store not updating apps issue is fixed.
Fix 3. Pause and Restart the App Download
If the app download is pending in App Store, you may try to pause and restart the app download to see if it can be successfully downloaded.
If you are trying to download multiple apps from App Store, you can cancel them and try to download them one by one to see if the apps can be smoothly downloaded.
Fix 4. Check Your Internet Connection and Restart Connection
You should have a good and fast internet connection when downloading apps in App Store. You can restart your WiFi connection and try again. You can also restart your router and modem to restart your internet connection. After that, try to download the apps again to see if the App Store won’t download apps error is gone.
Fix 5. Release Storage Space in Your iPhone/iPad
If the App Store won’t download or update apps on your iPhone/iPad, it might be due to the lack of storage of your device. You can free up some storage space in your iPhone or iPad by deleting some unneeded apps, photos, or videos. To check how much storage is left on your iPhone/iPad, you can click Settings -> General -> iPhone Storage. You can also do a thorough storage usage scan to clear storage space on your iOS devices. After that, check if the App Store works properly now.
Fix 6. Clear App Store Cache
If the App Store app has problems, you can try to clear the cache of the App Store. You can open App Store and tap 10 times on any of the navigation buttons, and this will clear the App Store cache. After this, try to download the app again.
Fix 7. Sign Out and Sign in to the App Store
You can try to sign out of App Store and sign in again to see if it fixes problems downloading apps in App Store. You can open the Settings app, tap your name at the top, and choose Sign Out at the bottom to sign out of the App Store. Then you can click Sign In and enter your Apple ID username and password to sign in to App Store again.
Fix 8. Update iOS System
If your iPhone/iPad App Store can’t download apps, you can try to update your iOS/iPadOS version to the latest version to see if it helps. To update your iPhone/iPad, you can open the Settings app and go to General -> Software Update to check and install the latest version of your iOS or iPadOS. After updating, you can check if your App Store can work well in downloading and updating apps on your iPhone/iPad.
The Last Straw
At last, if nothing helps in fixing the App Store won’t download apps problem, you may try another third-party app store program to download needed apps on your iPhone or iPad.
Still, if you like, you can reset your iPhone/iPad settings to see if it can fix the App Store not downloading or updating apps error. iPhone lets you reset all settings without removing data or media. However, if you choose the Erase All Content and Settings option, you should back up all needed things since it will erase all content on your device.