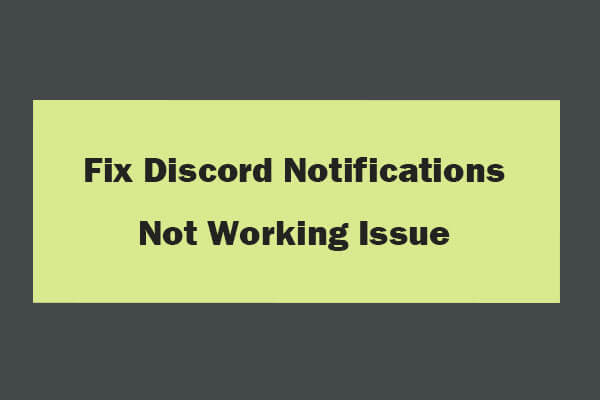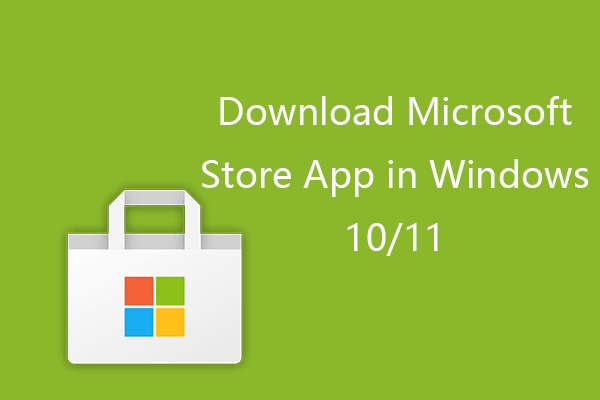Discord is a popular free chat app for gamers. If you can’t download Discord on your Windows 10 PC, you can check the 5 solutions in this tutorial to fix Discord won’t download issue. Detailed guides for how to download Discord on Windows 10, Mac, Android, or iPhone are also provided. For more computer tips, please visit MiniTool Software official website.
Why won’t Discord download? This article includes two parts. Part 1 offers some possible solutions to help you fix Discord won’t download error. Part 2 provides a step-by-step guide for the Discord download and install process on Windows 10, Mac, Android, or iPhone.
Part 1. Fix Discord Won’t Download Issue – 5 Solutions
Solution 1. Restart your computer or mobile phone, and try to download Discord again.
Solution 2. If you can’t download Discord on Windows 10 PC, you should make sure your device has enough free space to store the Discord program installation file. Change another download location to save the Discord setup file or free up disk space on PC.
Solution 3. If the Discord download process is stuck in the middle, you can end the process and remove the Discord folder. Then restart your device and try to download Discord again. To delete Discord leftover files, you can press Windows + R, type %appdata% in Run dialog, and press Enter. Find Discord folder and delete it. Then press Windows + R again, type %localappdata%, and press Enter. Also, find and delete Discord folder.
Solution 4. Sometimes the corrupted or missing system files can cause Discord won’t download problem. You can press Windows + R, type cmd, press Ctrl + Shift + Enter to run Command Prompt as administrator. Type sfc /scannow command and press Enter to repair corrupted or missing system files on your Windows 10 PC.
Solution 5. If you meet the Discord won’t install error, check how to fix the “Discord installation has failed” problem.
Part 2. Discord Download on PC, Mac, Android, iPhone
How to download and install Discord on Windows 10 PC:
- Open https://discord.com/ in your browser.
- Click Download for Windows button to start downloading the DiscordSetup.exe file. You’ll see the DiscordSetup.exe file appears at the left-bottom of the browser, and you can see the download file size and progress bar.
- After the download process is finished, you can click the file to open it. Click Run to follow the instructions to install Discord on your PC.
How to download Discord on Mac:
- If you use a Mac, you can also go to Discord official website in your browser, and download Discord for Mac. Discord will automatically detect your OS and offer the right version of Discord to download.
- You can click the Discord.dmg file to install Discord on Mac after finishing downloading.
How to download Discord on Android/iPhone:
- On Android, you can open Google Play Store to search for Discord to download and install Discord app on your Android device.
- On iPhone, you can open App Store to search for Discord app to download and install it.
You can download Discord application on Windows 10, Mac, or Android/iPhone to talk and chat with other gamers when playing games. If Discord won’t download, you can try the 5 solutions in this post to fix the issue. If you can’t open Discord, you can check how to fix Discord not opening issue.