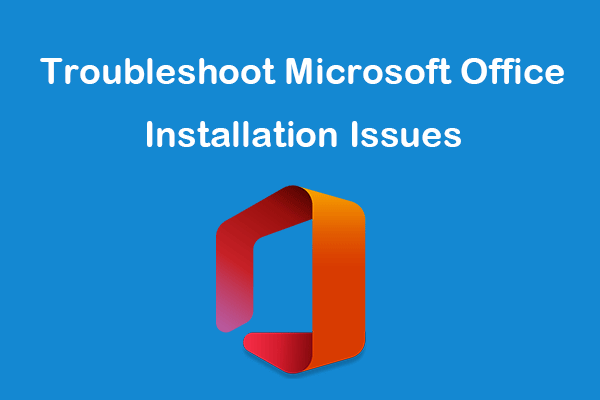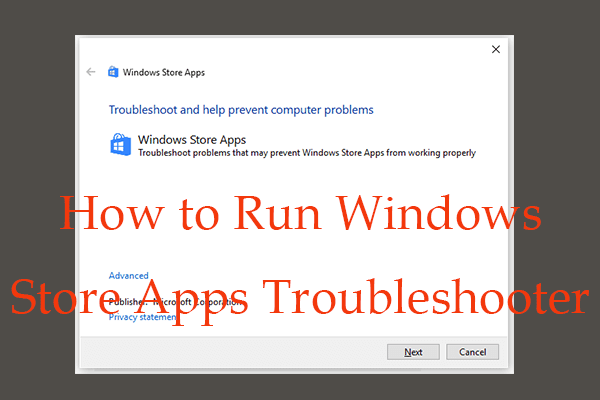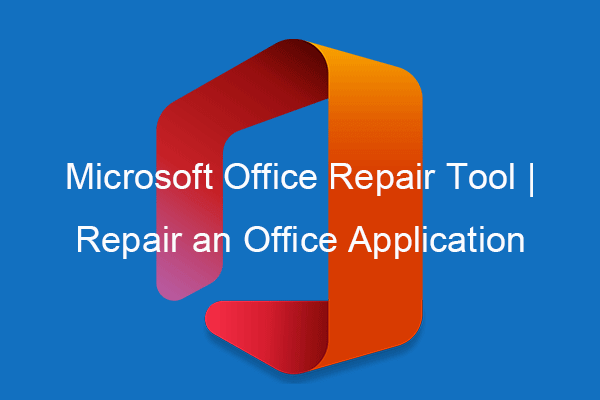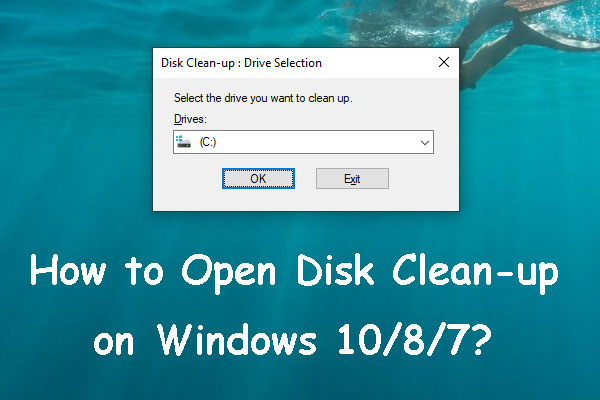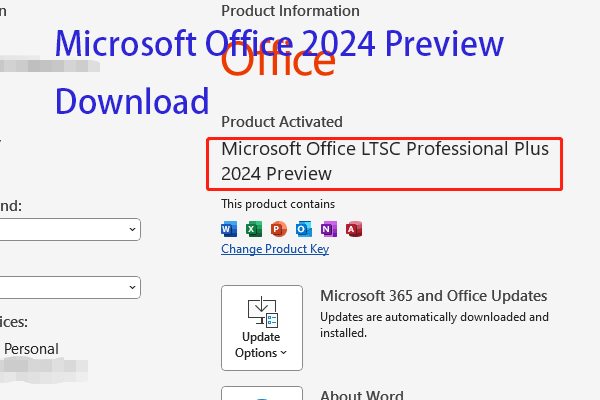Sometimes, users might get an error message saying “Microsoft Office encountered an error during setup” when the long setup process nears completion, which is very annoying. If you have received this error message, this MiniTool post might be the right place for you to fix the problem.
Microsoft Office is a set-up of efficient applications that incorporates useful apps like Word, Excel, PowerPoint, and more. It is generally utilized in making reports, presentations, and spreadsheets for official or personal use. Nothing is perfect in this world so is Microsoft Office. Even though it is useful, certain users might run into installation-related issues, and one common error that might arise is “Microsoft Office encountered an error during setup”.
The error often occurs due to several underlying issues. One common cause is the conflict between a 64-bit system and a 32-bit system. If the remnants of previous Office installations were not correctly removed, it will cause conflicts with the new installation and trigger this installation error. Besides, incompatible software, inadequate system resources, or the outdated Office version may cause issues during setup.
Solution 1: Run the Windows Store Troubleshooter
If there are minor issues or bugs in apps that affect performance, users can use Windows built-in troubleshooting settings to detect and fix them before proceeding to more complex solutions. Let’s start with the troubleshooter – please follow these steps to fix “Microsoft Office encountered an error during setup”:
Step 1: Press the Win + I key combination to launch Settings.
Step 2: Navigate to the following path: Update & Security > Troubleshoot > Additional troubleshooters.
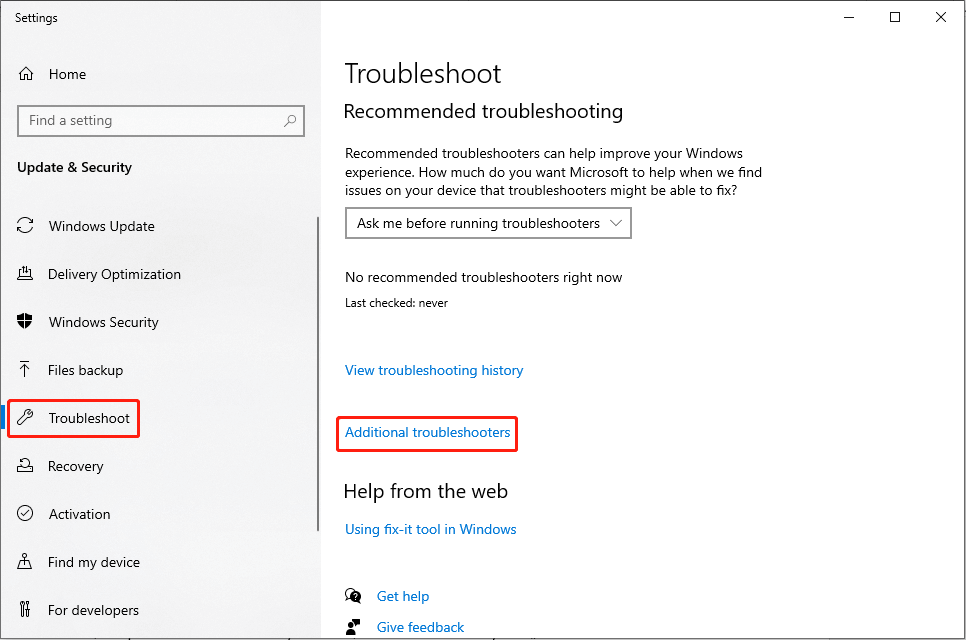
Step 3: Scroll down to find and click Windows Store Apps. Then, click the Run the troubleshooter button.
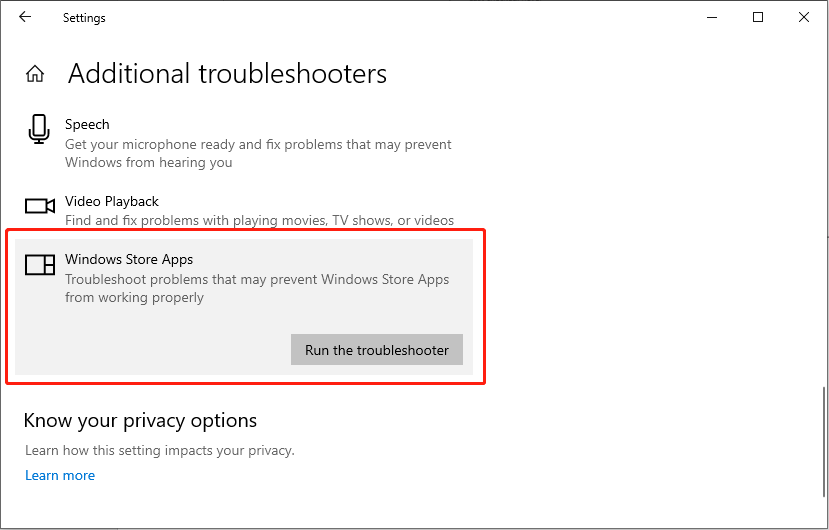
Restart your PC and retry installing Microsoft Office.
Solution 2: Rename the Microsoft Help Folder
During the installation process, the path needed to install may be occupied by a previously installed file, preventing Microsoft Office from installing properly. Some users reported that renaming the Microsoft Help folder solved the issue with the Microsoft Office setup not running.
Step 1: Press Win + R together to open the Run dialog box, type in %programdata% and press Enter.
Step 2: In the folder that opens, find the folder Microsoft Help, and rename it to Microsoft Help.old.
Restart your PC and check whether the issue is resolved.
Solution 3: Disk Cleanup
Disk Cleanup utility is a Windows built-in cleanup tool that can get rid of many residue files, freeing up disk space. If you encounter the problem that the Microsoft Office setup gets stuck, you can use the Disk Cleanup utility to remove system files, temporary files, and other unnecessary data that might be corrupted.
Step 1: Click the Windows Search icon on the taskbar, type Disk Cleanup in the Windows Search bar and press Enter.
Step 2: Select the drive where your Windows operating system is installed, by default the C drive, and press OK.
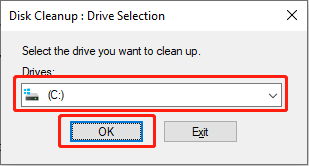
Step 3: Click the Clean up system files option.
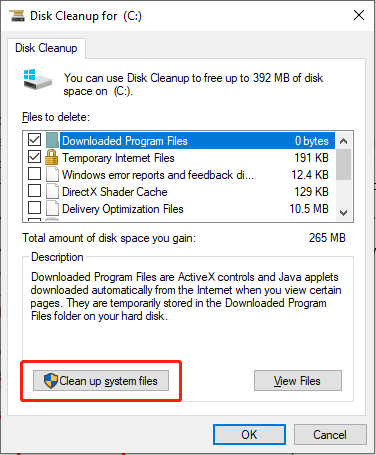
Step 4: Your Windows will pop up the Drive Selection interface again. Select the same disk in Step 2 and click OK.
Step 5: In the list of files that can be cleaned up, tick the checkboxes of Windows Update, Temporary Internet Files, Temporary Files, Recycle Bin, Delivery Optimization Files, and others. Then, click OK to begin the cleanup process.
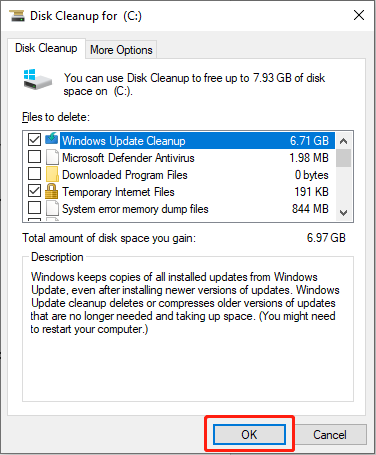
MiniTool Power Data Recovery FreeClick to Download100%Clean & Safe
Solution 4: Remove Previous Office Version
You need to check the Office version because incomplete or existing installations of Microsoft Office can interfere with new installations. If you have the previous installation on your PC, try the following steps to remove them:
Step 1: Type Windows PowerShell in the Windows Search box.
Step 2: Right-click on the relevant result and choose Run as administrator.
Step 3: Click the Yes button in the UAC prompt.
Step 4: In the new window, copy and paste the following command and press Enter:
Get-AppxPackage -name “Microsoft.Office.Desktop” | Remove-AppxPackage
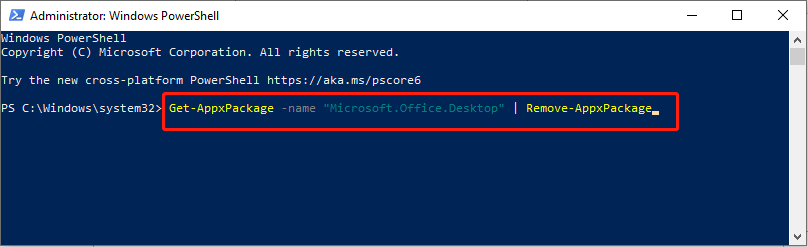
Restart your system. Download the adequate version of MS Office and install it.
Solution 5: Remove the Microsoft Office Folder in the Windows Registry Editor
In addition, you can choose to delete the leftover traces of the previous version of Microsoft Office. Just follow the steps:
MiniTool ShadowMaker TrialClick to Download100%Clean & Safe
Step 1: Press Win + R to open the Run window, type the regedit and press Enter.
Step 2: Navigate to the following registry key:
HKEY_LOCAL_MACHINE\SOFTWARE\Microsoft\WindowsNT\CurrentVersion\Schedule\TaskCache\Tree\Microsoft\Office
Step 3: Right-click on the Office registry key and select the Delete option.
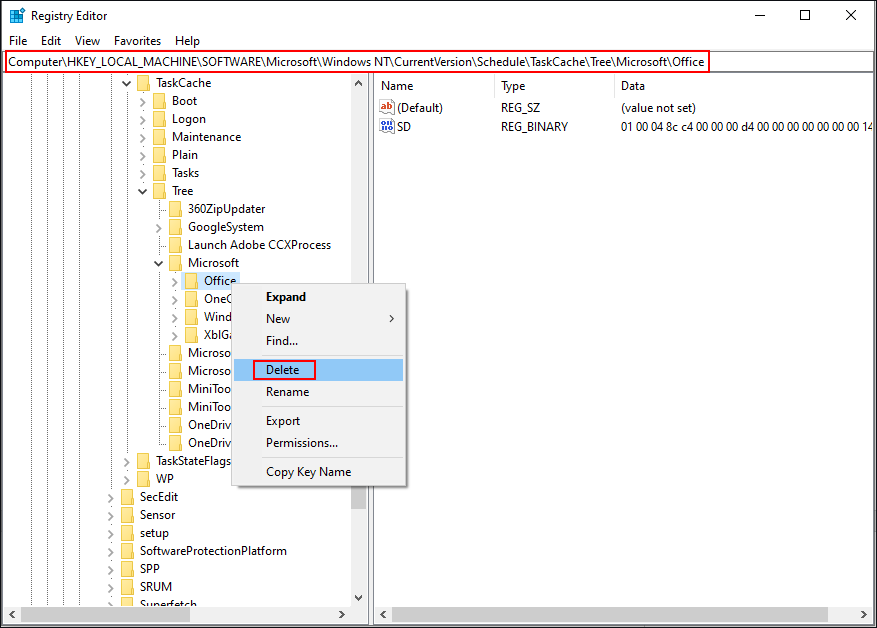
Step 4: It will prompt for confirmation to delete the entity. Please click on the Yes button.
Summary
This post explains 5 methods to help you fix the error “Microsoft Office encountered an error during setup”. A free Office file recovery tool is also provided to help you recover deleted/lost Office files – MiniTool Power Data Recovery free. Hope this post can be useful to you!