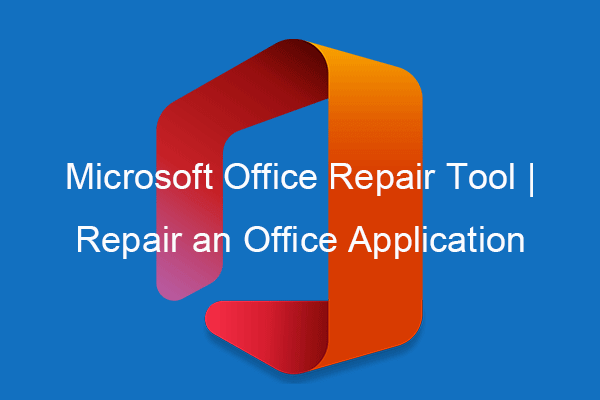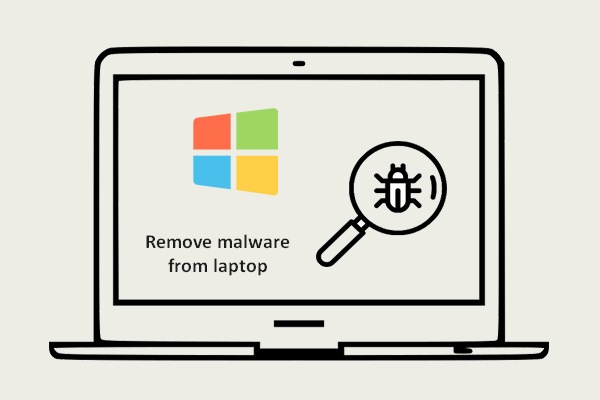Do you experience the error code 30204-44 when installing Microsoft Office? This error could stem from different reasons such as system conflicts or corrupted files. To fix Microsoft Office error code 30204-44, you can take advantage of this guide from MiniTool.
About Error Code 30204-44
A problematic Microsoft application may trigger Microsoft Office installation error, namely, error code 30204-44. Beyond that, it could also happen due to the outdated Windows version, malware, program incompatibility, corrupt files, and more.
For example, you may want to install a new Word to your computer that has previous versions of Office or leftover of previously uninstalled Office programs, and the Microsoft Office installation error code 30204-44 can arise from missing or corrupted system installation files.
In most cases, you can use the Microsoft Office applications smoothly, but occasionally, you may run into problems like error code 30204-44 when downloading or installing. Nevertheless, we can still troubleshoot this issue.
How to Solve Microsoft Office Error Code 30204-44?
Before you solve error code 30204-44, you should
- Close all running programs and check if you have installed the latest Microsoft Office on your computer.
- Check the Windows OS and update your computer to its latest version.
1. Repair Microsoft Office
Step 1: Press Win + R together to open the Run command.
Step 2: Type appwiz.cpl into the box, press Enter or click OK.
Step 3: Choose your Microsoft Office from the listed programs. Then locate the Change option and click it to open a repair utility for Microsoft Office.
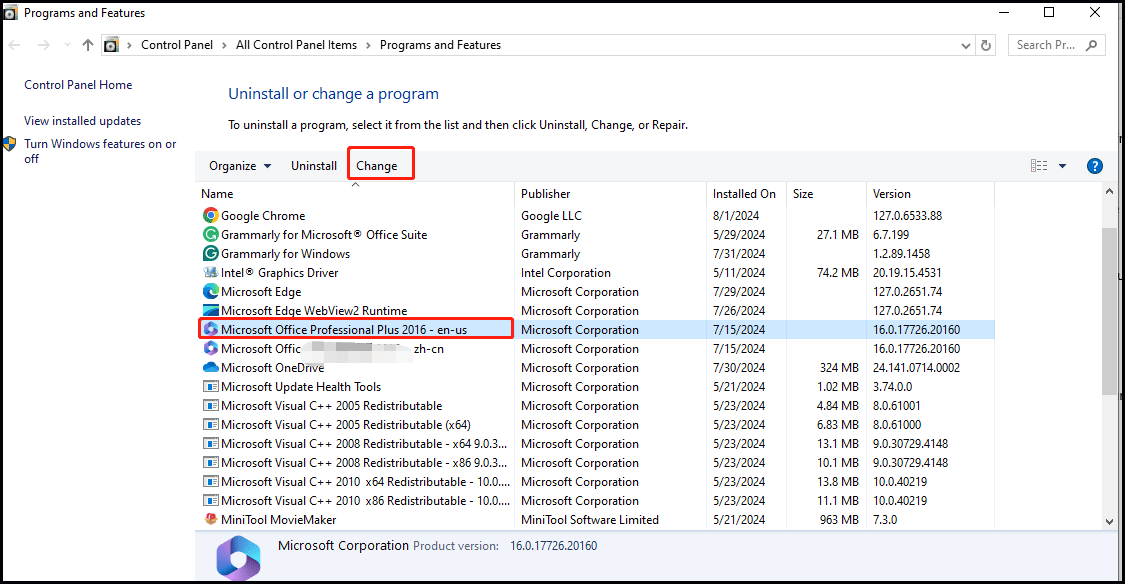
Step 4: Check the Online Repair option and click Repair to perform a repair.
2. Uninstall All the Instances of Microsoft Office
If your computer still has old versions of MS Office, then you may fail to install the latest version and come across error code 30204-44. In this case, uninstalling all the instances of MS Office thoroughly may be a good idea to fix Microsoft Office error code 30204-44. Take the steps below.
Microsoft Support and Recovery Assistant
Step 1: Launch your web browser to download and install the Microsoft Office uninstaller tool by clicking here.
Step 2: Choose the version that you want to uninstall. If there are many instances of Microsoft Office, you need to check all the boxes. Then click the Next button to continue.
Step 3: Then uninstall the program and restart your computer. When finished, install the newer version and see if the error persists.
MiniTool ShadowMaker TrialClick to Download100%Clean & Safe
PowerShell
Step 1: Input PowerShell in the search box, right-click it, and choose Run as administrator.
Step 2: In the popup window, copy & paste the command Get-AppxPackage -name “Microsoft.Office.Desktop”|Remove-AppxPackage. Then press Enter to perform.
Step 3: Restart your computer, install the newest version of Office, and check if the error is fixed.
3. Detect and Kill Viruses/Malware
If the two solutions mentioned above do not work, just detect viruses and malware. Here’s how to scan for viruses.
Step 1: Type Windows Security into the Windows search and choose it.
Step 2: Select Virus & threat protection under Security at a glance.
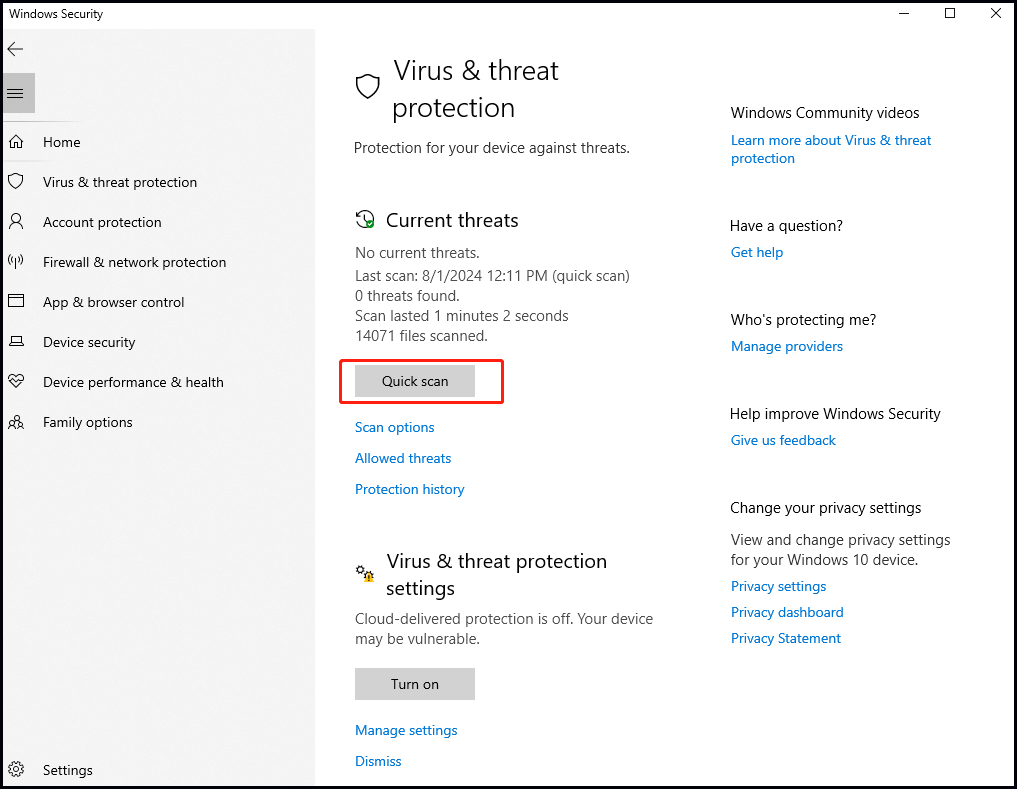
Step 3: Click the Quick scan button under the Current threats section. If it finds no threats, you can click the Scan options link to perform a thorough investigation.
Step 4: Choose Full scan and scroll down to click Scan now.
Step 5: When the scanning process is finished, restart your PC.
Bottom Line
In this article, we have introduced several ways for you to fix Microsoft Office error code 30204-44, including detecting viruses and malware, repairing Microsoft Office, and uninstalling all instances of MS Office. We sincerely hope these solutions can work for you and help you get rid of the error.