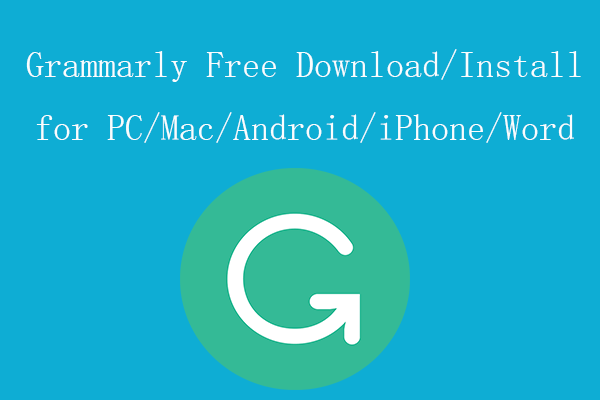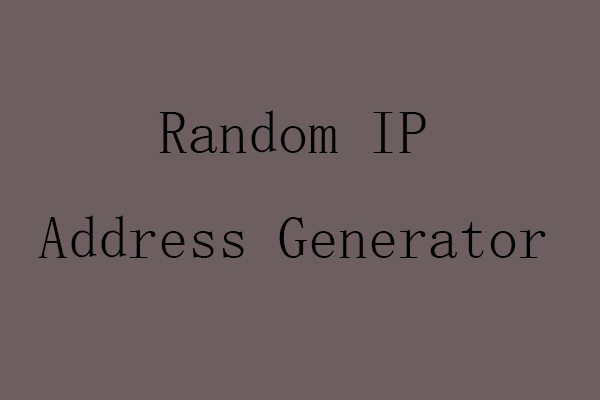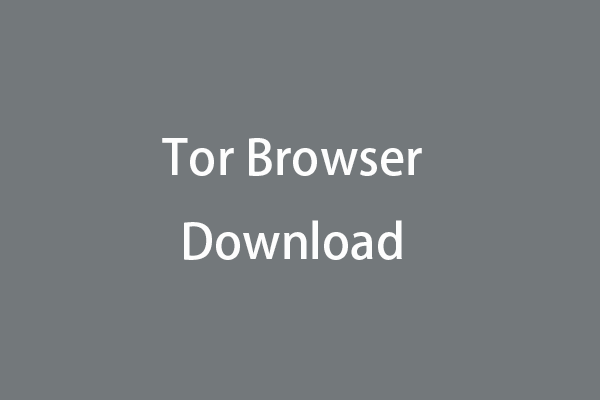If the PC Health Check app is not working or won’t open on your Windows 10/11 computer, you can check the 7 tips in this post to see if they help fix the issue. For more computer tips, tricks, and free tools, you can visit MiniTool Software official website.
Tip 1. Restart Computer and PC Health Check
If Windows PC Health Check is not working normally on your computer, you can close the PC Health Check app, restart your Windows computer, and try to run PC Health Check again. Restarting the computer can do the magic to fix many minor computer issues.
Tip 2. Repair PC Health Check App
You can try to repair the PC Health Check app to fix its problems. Check how to do it below.
- Press Windows + R, typecpl in Windows Run dialog, and press Enter to open the Programs and Features window in Control Panel.
- Find and right-click Windows PC Health Check and select Repair.
- After repairing it, you can restart the app to see if it can smoothly open and work on your PC.
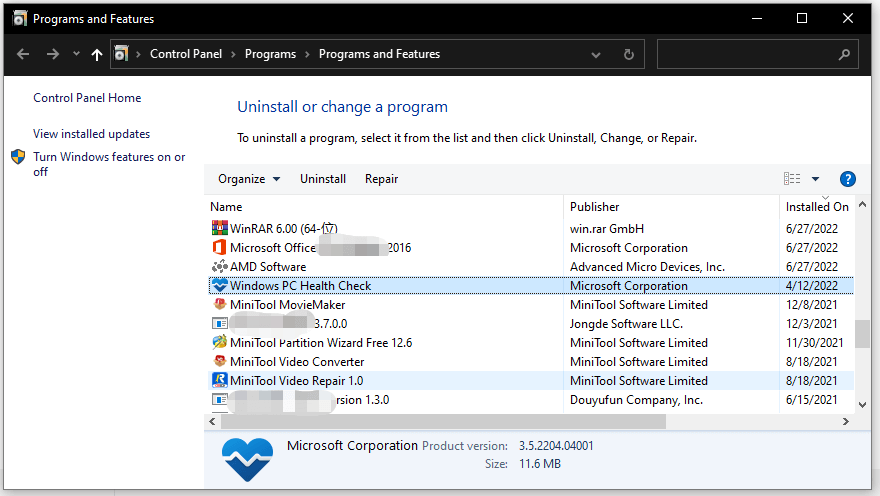
Tip 3. Install the Latest Version of PC Health Check
You can try to update PC Health Check to the latest version to see if the problem can be fixed.
Way 1. Download PC Health Check from Windows 11 Official Website
- You can go to Windows 11 official website, and scroll down to find the Check for compatibility section.
- Click the Download PC Health Check App button to download the latest version of the PC Health Check app.
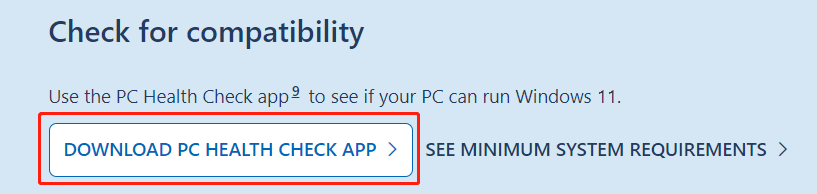
Way 2. Update the PC Health Check App
You can open the PC Health Check app on your Windows 10/11 computer. If it has a newer version, you can click Update to update it to the latest version.
Alternatively, you can also press Windows + S and type PC Health Check in the search box. If you see an Update option available on the right of the PC Health Check app, you can click it to update the app.
Tip 4. Restore PC Health Check to Previous Versions
If the current version of the PC Health Check is not working, you can try to restore the app to a previous version. You can right-click the PC Health Check app and select the Restore previous versions option.
Tip 5. Update Windows OS
The PC Health Check app may be not compatible with your Windows version. You can update your Windows OS to see if the app can work normally again.
To update your Windows system, you can click Start -> Settings -> Update & Security -> Windows Update -> Check for updates to check and install the latest version of Windows OS.
Tip 6. Uninstall and Reinstall PC Health Check
You can also try to uninstall and reinstall the PC Health Check app to fix the issue.
- Press Windows + R, typecpl in the Windows Run dialog, and press Enter to open the Programs and Features window in Control Panel.
- Right-click Windows PC Health Check and select Uninstall to remove it from your computer.
- After uninstalling the app, you can follow the guide above to download and install the latest version of PC Health Check.
Tip 7. Run System File Checker (SFC)
- Press Windows + R, type cmd, and press Ctrl + Shift + Enter to open elevated Command Prompt on your Windows computer.
- Type the sfc /scannow command and press Enter to scan and repair possible corrupted system files. After that, you can check if the PC Health Check not working or opening issue is fixed.
Free Data Recovery Software for Windows
To help you recover deleted or lost data from a Windows computer or other storage media, you can use MiniTool Power Data Recovery which is a professional data recovery program.
You can use MiniTool Power Data Recovery to recover any deleted or lost files, photos, videos, emails, etc. from a Windows PC or laptop, USB flash drive, memory card, external hard drive, or SSD.
It can help you deal with various data loss situations including mistaken file deletion, hard drive corruption, malware/virus infection, system crash, and more.