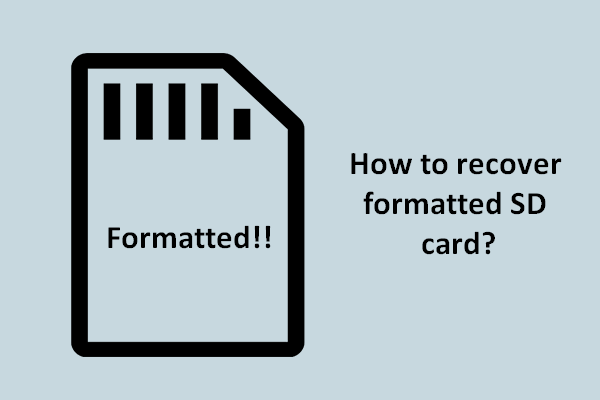When you find your SD card not storing data, you can first check whether the SD card storage is full. In addition to this reason, there are some other possible causes:
- The SD card is write-protected.
- The file system of the SD card is not supported by the computer.
- The SD card is not formatted correctly.
- The SD card is virus-infected.
- Etc.
Here are several methods to help you fix the SD card not taking files issue. Since different causes require different solutions. You can try these methods one by one to find one that suits your situation.
Solution 1: Check the Connection of the SD Card
In addition to checking the storage of the SD card, you also need to check if the SD card is connected correctly. You can try a different SD card reader or USB port. Alternatively, insert the SD card into a different device and see if it works properly. By doing these, you can find out whether the problem is caused by the SD card or the device.
Solution 2: Remove Write Protected on SD Card
Another possible reason is the SD card is write-protected. With this feature, you can only read files stored in the SD card while can’t save or make any changes to it. You can unlock the SD card with the following steps.
#1. Physically Unlock the SD Card
Step 1: Eject the SD card from the device.
Step 2: You can find the Lock switch on the side of the SD card. You can move the slide to unlock your SD card physically.
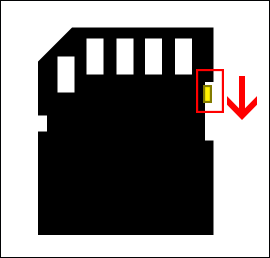
#2. Unlock the SD Card Using Command Prompt
If your SD card lock switch is broken or you are unable to use this switch due to other reasons, you can run this command to remove the write-protection feature.
Step 1: Type Command Prompt into the Windows search bar and right-click on the best-matched result to choose Run as administrator.
Step 2: Type the following command lines and hit Enter at the end of each command.
- diskpart
- list disk
- select disk x (change x to the number of the SD card)
- attribute disk clear readonly
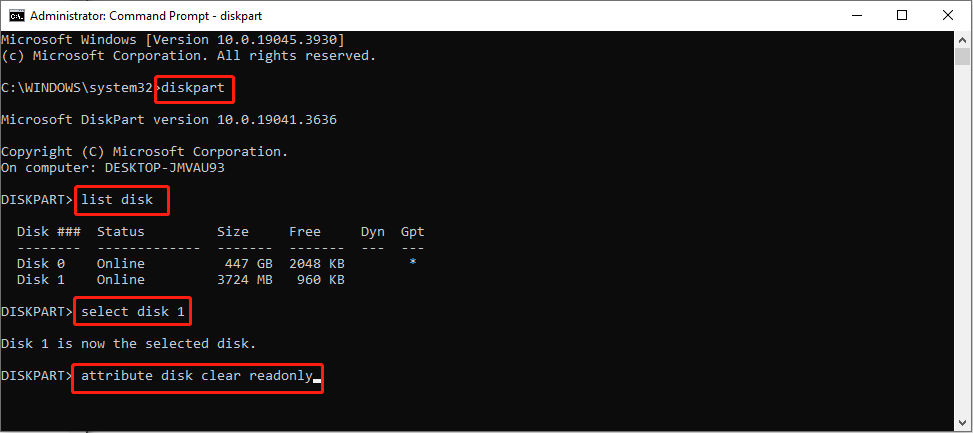
Solution 3: Run a Virus Scan
If the SD card not saving changes error happens because of a virus attack, you can use Windows Defender or third-party antivirus software to scan the SD card.
Solution 4: Run the CheckDisk Command
Sometimes, the corrupted file system or other logical errors on your SD card can also cause the SD card not storing data problem. You can use Windows embedded utility to find and repair the corrupted SD card.
Step 1: Press Win + R to open the Run window.
Step 2: Type cmd into the text box and press Shift + Ctrl + Enter to run Command Prompt as administrator.
Step 3: Type CHKDSK X: /r and hit Enter to run the command. You need to change X to the drive letter of your SD card.
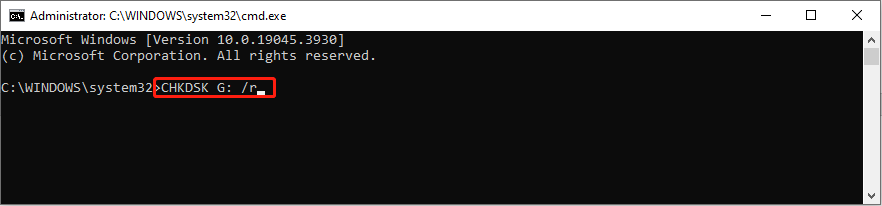
Solution 5: Format the SD Card
If the above methods don’t work for you, you can choose to format the SD card. Generally, formatting the SD card can fix most of the problems. Here are the steps to perform a quick format.
Step 1: Press Win + E to open File Explorer.
Step 2: Navigate to the This PC tab and you can find and right-click on the problematic SD card on the right pane.
Step 3: Choose Format from the context menu.
Step 4: You need to choose a compatible File system and tick Quick Format. Then, click on the Start button to begin formatting.
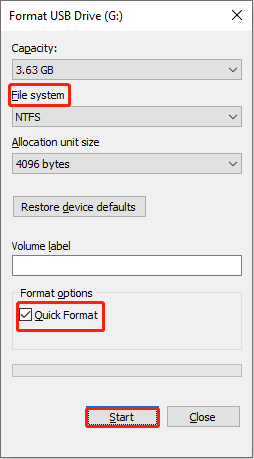
Further Reading: Recover Files from the SD Card After Formatting
Since formatting will erase all your data on the SD card, leading to data loss, you must wonder how to recover files from the formatted SD card. In this situation, you need to seek help from professional data recovery software, like MiniTool Power Data Recovery, to get files back.
MiniTool Power Data Recovery is one of the top secure data recovery services, which is capable of restoring lost files from different devices, including formatted SD cards, crashed computers, unrecognized hard drives, and more. If needed, you can download and install MiniTool Power Data Recovery Free to have a try. The Free Edition allows you to perform a deep scan and recover 1GB of files without any charge.
MiniTool Power Data Recovery FreeClick to Download100%Clean & Safe
Bottom Line
This is the end of this post. You should know how to fix the SD card not storing data problem with the five solutions. Don’t worry about data loss. You can run MiniTool Power Data Recovery to get files back securely and effectively.