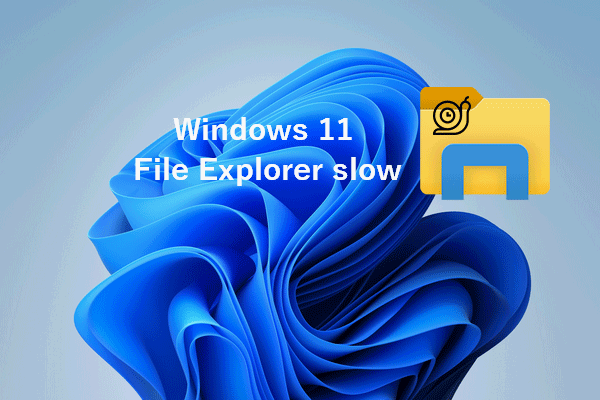A USB drive is becoming more and more popular due to its portability. People like to save frequently used data on their USB drives and carry it with them everywhere they go. Yet, there is a problem that has bothered many people: Windows was unable to format USB drives. How can you fix this error? This MiniTool post shows you answers.
It is easy to carry a USB drive around, so a lot of people choose to save their personal data or frequently used business data on a USB drive. When you don’t need the data saved on USB or when you are not satisfied with the file system of a USB drive, you may format the drive. But the problem is: Some people said they were unable to format USB. This is an issue that happened to many USB drive users. But don’t worry; I’ll show you how to fix the problem in different ways.
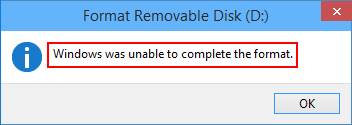
How to Fix Unable to Format USB Error
You are likely to see the following error messages that indicate the format was not completed successfully:
- Windows was unable to complete the format
- Cannot format, USB drive write-protected
Please make sure your USB drive is not write-protected and then follow the methods below to solve the problem. Before starting to fix the unable to format pen drive error, you should backup data in the USB drive/pen drive in case of any unexpected accidents.
Please note that all the following steps are completed in Windows 10.
Quick Video Guide:
Method 1: Check the Drive for Error
Windows provides you with a feature to check any drives for errors. It scans the drive, trying to find the possible errors and try to fix them automatically.
- Connect the drive to your computer and open File Explorer (previously called Windows Explorer).
- Navigate to your USB drive and right-click on it.
- Choose Properties from the menu.
- Shift to the Tools tab from the General tab.
- Click on the Check button.
- Click Scan and repair drive in the popup window and wait.
- Once the process is done, please try to format your drive by using Disk Management or a USB format tool.
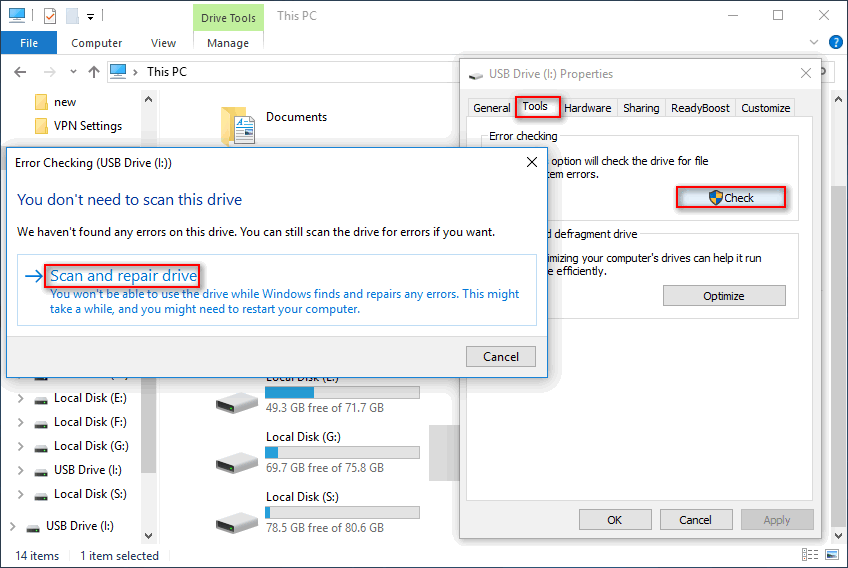
Method 2: Format Drive in Command Prompt
If you still can’t format USB drives after using the first method, try using the Command Prompt as a helper.
How to format pen drive in CMD:
- Connect your drive to the computer.
- Type Command Prompt into the search box on the taskbar, then choose Run as administrator from the right pane.
- Type the following command lines and hit Enter at the end of each command.
- diskpart
- list disk
- select disk x (x represents the disk number of your USB drive)
- clean
- create partition primary
- format fs=NTFS quick (You can change NTFS to another file system that fits your demand)
- exit
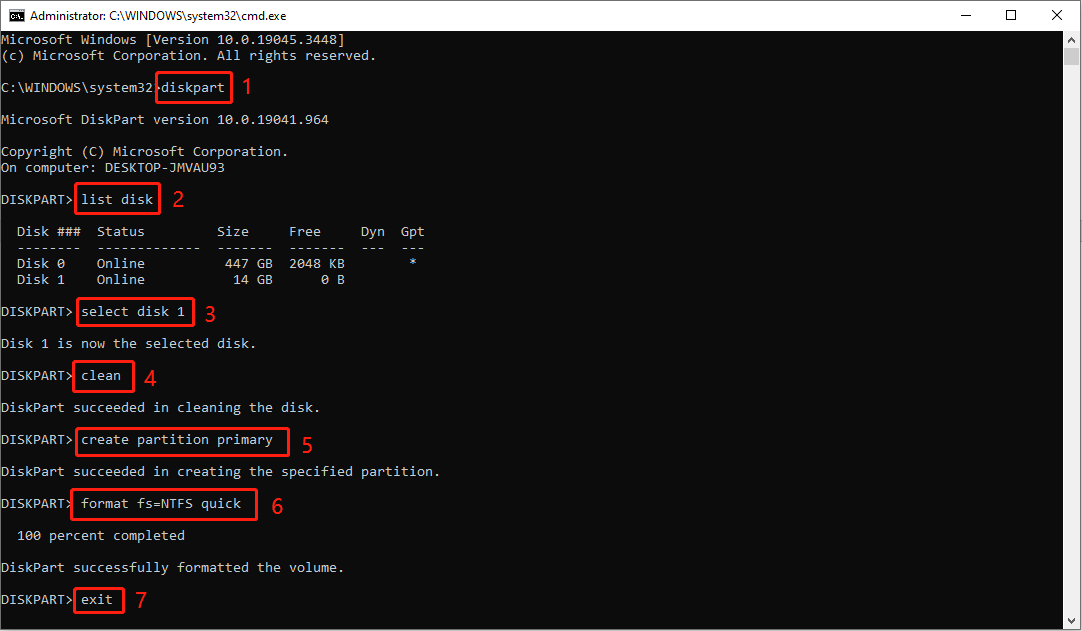
If you format the USB drive without backing up files stored in it, don’t panic. You have a chance to restore them. You can use MiniTool Power Data Recovery to recover files like photos, videos, and audio from the formatted USB drive safely. This user-friendly file recovery software provides you with a clean operation environment and clear data recovery instructions. You can try MiniTool Power Data Recovery free first to perform a deep scan and restore up to 1GB of files.
MiniTool Power Data Recovery FreeClick to Download100%Clean & Safe
Method 3: Format with MiniTool Partition Wizard
You can download MiniTool Partition Wizard as the pen drive format software. Then, install the software properly and use the Format Partition function to format your drive. Still, you need to connect the target USB drive to the computer.
MiniTool Partition Wizard FreeClick to Download100%Clean & Safe
- Run MiniTool Partition Wizard and choose Launch Application.
- Right-click on the target partition and choose Format from the context menu.
- Confirm the Partition Label, File System, and Cluster Size.
- Click on the OK button.
- Press Apply at the bottom left corner.
- Choose Yes in the prompt window to allow changes.
- Wait for the formatting process.
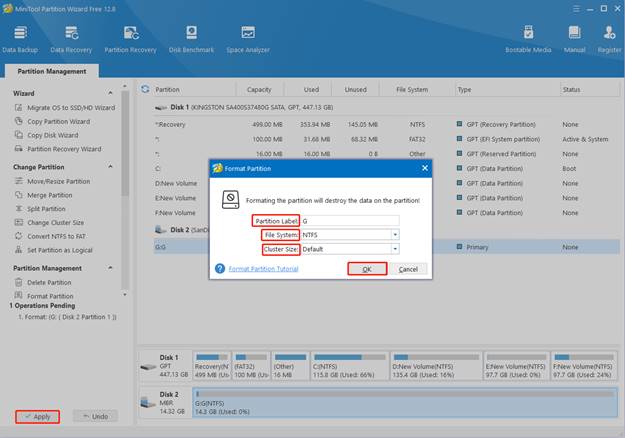
Besides, you can try to fix the unable to format USB error by updating the USB Driver. You’ll need MiniTool Power Data Recovery to help you recover data when you encounter memory card not formatted error.
Bottom Line
This post shows you three feasible methods to help you when receiving the error message that Windows was unable to complete the format. Hope one of them can help you timely. If you have any problems with MiniTool software, welcome to contact us via [email protected].