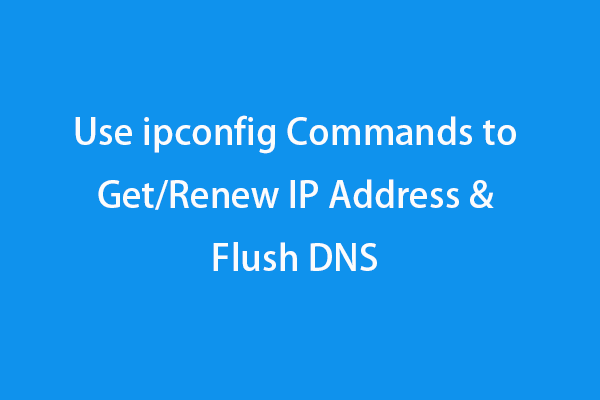USB flash drive is widely used for storing and transferring files. But sometimes you may need to format the USB drive because of corrupted file system, data corruption issues, bad sectors, virus infection, etc. This post from MiniTool Software gives a step-by-step guide for how to format USB using CMD, namely the Windows built-in free DiskPart command tool, on Windows 10/8/7.
Also read: Unlock the secrets of hard drive data recovery and regain access to your precious files by delving into this enlightening article.
How to Format USB Flash Drive/Pen Drive Using CMD on Win 10
Step 1. Open Command Prompt on Windows 10
You have several ways to open Command Prompt on Windows 10. One easy way is: press Windows + R, type cmd in Run dialog, press Ctrl + Shift + Enter and click Yes to run Command Prompt as administrator.
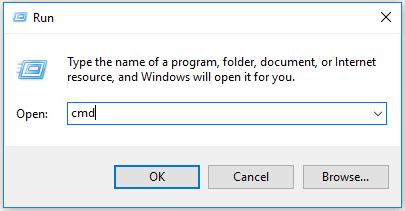
Step 2. Open DiskPart command tool
Next you can type the command diskpart in Command Prompt window. Press Enter to launch DiskPart utility.
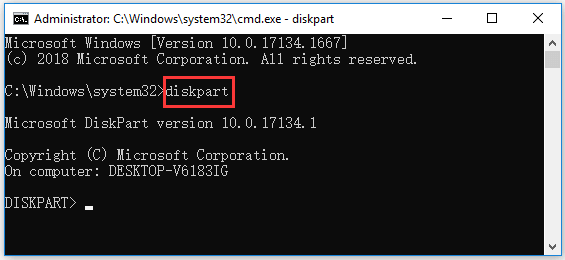
Step 3. List all disks on PC
Then you can type the command list disk, press Enter and all detected disks will be displayed with detailed information. Check carefully which disk is your USB drive. You may identify the USB by checking the size. Here, my USB is Disk 3.
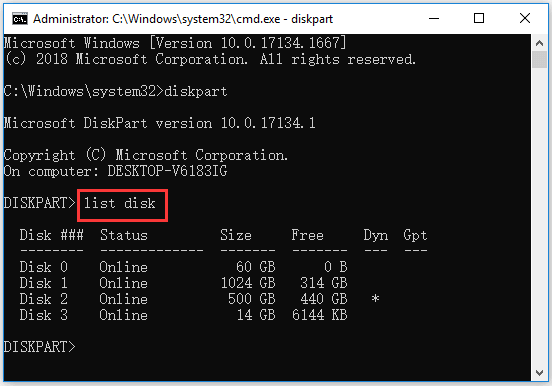
Step 4. Select and clean the target USB drive
Type the command select disk 3 and press Enter to select the target USB flash drive. Then type clean command and press Enter. DiskPart will wipe disk data.
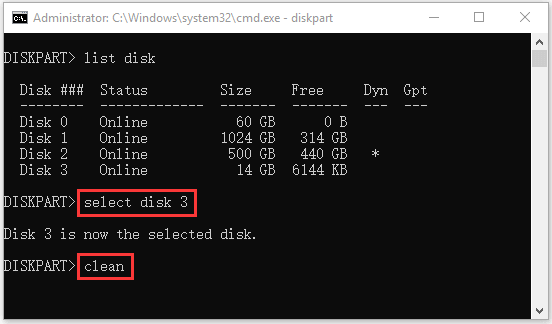
Step 5. Format USB flash drive/pen drive with CMD (Command Prompt)
After that, you can type the command create partition primary, and press Enter.
Then type the command format fs=ntfs or format fs=fat32, and press Enter to format the USB flash drive to NTFS or FAT32 format. Optionally you can add a “quick” flag after the command for a faster format.
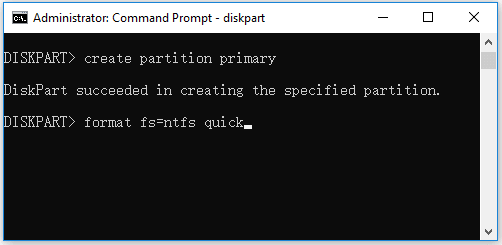
Step 6. Assign a drive letter for the USB
Continue to type the command assign letter=h, replace “h” with the preferred drive letter you want to assign to the USB drive. Press Enter to assign a letter for the USB drive and make it visible in Windows File Explorer.
Type exit to close DiskPart and type exit to close Command Prompt window.
After formatting the USB flash drive in CMD (Command Prompt), the USB drive should be shown in Windows File Explorer and is available for storing files.
Format USB Flash Drive for Free with Software
Actually, you can easily format a USB flash drive on Windows 10 by using File Explorer. You can connect your USB to your Windows computer, open File Explorer, and right-click the USB drive to select Format and select a file system to format the USB flash drive.
However, you might get an error message “Windows was unable to complete the format” when using this way to format USB. If you meet this error, you can use the Command Prompt to format the USB drive or use other USB formatter software to do this task for free.
MiniTool Partition Wizard is the best free disk partition manager for Windows 10. You can use this program to easily format USB to NTFS or FAT32 for free. The process is much simpler than formatting USB with CMD.
MiniTool Partition Wizard allows you to easily create/resize/format/delete/wipe partitions, convert FAT to NTFS or vice versa, check and fix disk errors, migrate OS, clone disk, benchmark disk, etc.
Download and install MiniTool Partition Wizard on your Windows 10 computer. Check how to use this tool to format USB in a few clicks below.
MiniTool Partition Wizard FreeClick to Download100%Clean & Safe
Step 1. Connect you USB to PC. Launch the USB format tool.
Step 2. Right-click the partition on the USB drive, and choose Format.
Step 3. In the pop-up Format Partition window, choose a file system like FAT32, NTFS. Type a preferred partition label if you like. Click OK.
Step 4. Click Apply button at the bottom-left to start the USB formatting process.
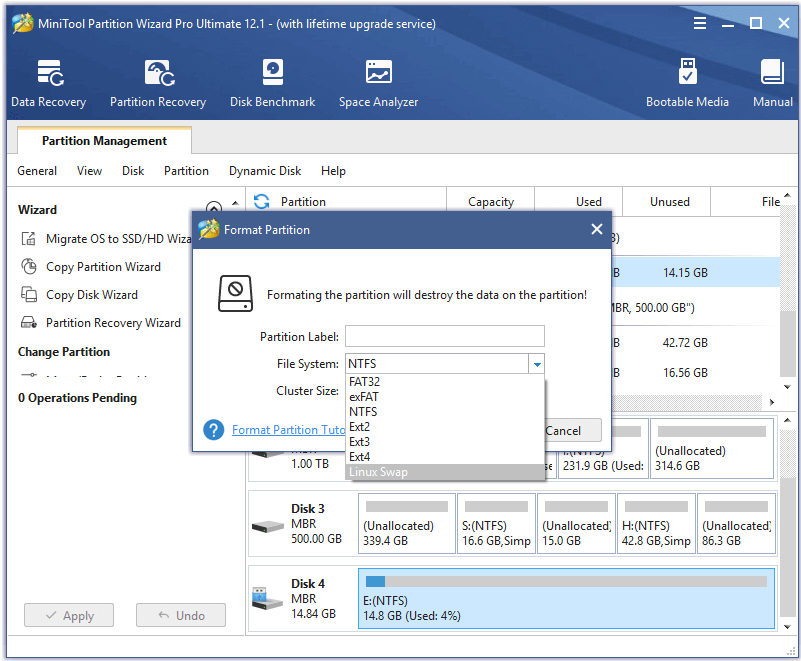
How to Recover Data from a Mistakenly/Intentionally Formatted USB
Formatting USB with CMD or other USB format tools will erase all data on it. No matter you mistakenly or intentionally formatted the USB flash drive/pen drive, you can recover data from USB drive if you want.
MiniTool Power Data Recovery is a free data recovery software for Windows. It lets you recover any deleted/lost files from USB flash drive/pen drive, SD card, HDD, SSD, and Windows local hard drive. You can use it to recover data from various data loss situations.
Download and install MiniTool Power Data Recovery on your Windows 10 computer, and check how to use it to recover data from formatted USB below.
MiniTool Power Data Recovery FreeClick to Download100%Clean & Safe
Step 1. Plug in the USB to your Windows 10 computer. Launch MiniTool Power Data Recovery.
Step 2. Next you can find and select the USB drive under Logical Drives. Click Scan to start scanning. Or you can click Devices tab and click the USB device to scan.
Step 3. After the software finishes the scanning, you can see it displays all files incl. deleted and lost files on the USB. It recovers all data on the formatted USB drive. You can check the folders to find needed files and click Save button to select a new destination to store the recovered files.
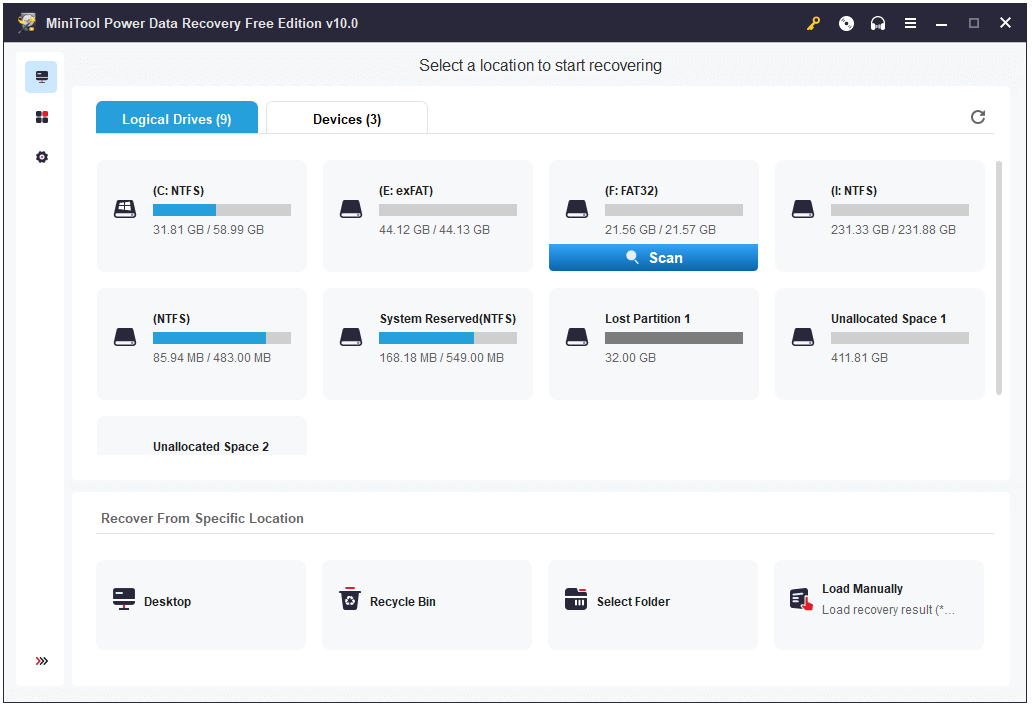
Conclusion
In this guide, you have learned how to format corrupt USB with CMD (Command Prompt) on Windows 10. An alternative free USB formatter software is also attached with an easy guide if Command Prompt is not working on your Windows 10 computer. Besides, you can find a tool to help you recover data from a formatted USB. However, the data recovery features of this software are not limited to this. You can also use it to recover files from SSDs, external hard drives, internal hard drives, and more.
MiniTool Power Data Recovery FreeClick to Download100%Clean & Safe
If you have any problems when using software from MiniTool, you can contact [email protected].
Format USB CMD FAQ
You can press Windows + R, type cmd, and press Ctrl + Shift + Enter to run Command Prompt as administrator. Then type the following commands and press Enter after each command.
- diskpart
- list disk
- select disk * (replace * with the exact disk number of USB)
- clean
- format fs=fat32 quick (replace fat32 with ntfs if you want to format USB to ntfs format)
- assign letter=* (replace * with preferred drive letter)
- exit
Click Start menu, type cmd, right-click Command Prompt to run it as administrator. Then type the following commands to format write-protected USB using CMD. Press Enter after each command.
- diskpart
- list disk
- select disk <disk number>
- attributes disk clear readonly
- select disk <disk number>
- clean
- format fs=fat32 quick (replace fat32 with ntfs if you want to format USB to ntfs format)
- assign letter=<preferred drive letter>
- exit