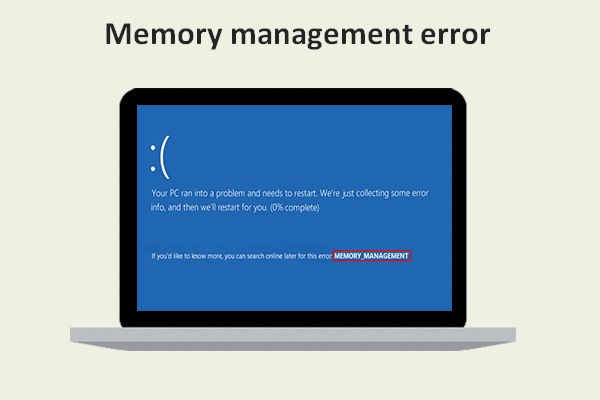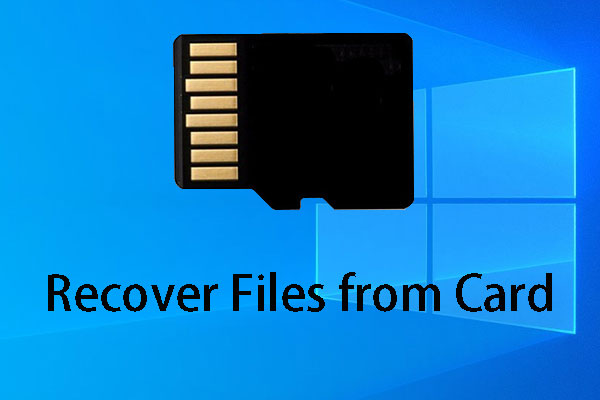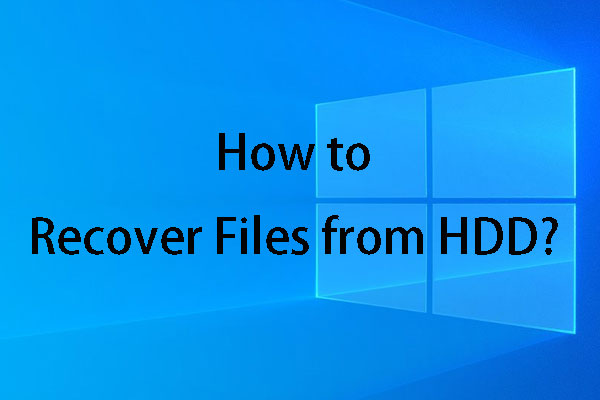Os pen drives são amplamente usados para armazenar e transferir arquivos. No entanto, às vezes você pode precisar formatar esses dispositivos devido a problemas de sistema de arquivo, corrupção de dados, setores defeituosos, infecção por vírus, etc. Este artigo fornece um guia passo a passo sobre como formatar pen drives e outros dispositivos USB usando o CMD: a ferramenta de comando integrada DiskPart no Windows 10/8/7.
Como Formatar uma Unidade USB/Pen Drive Usando o CMD no Windows 10
Passo 1. Abra o Prompt de Comando no Windows 10
Há várias maneiras de abrir o Prompt de Comando no Windows 10. A forma mais fácil é: as teclas Windows + R, digite cmd na caixa de diálogo Executar, pressione Ctrl + Shift + Enter e clique em Sim para executar o Prompt de Comando como administrador.
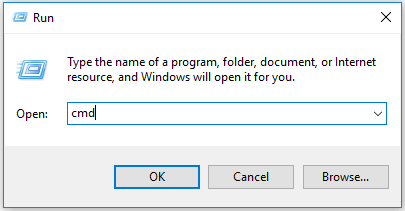
Passo 2. Abra a ferramenta de comando DiskPart
Em seguida, digite o comando diskpart na janela do prompt de comando. Pressione Enter para iniciar o utilitário DiskPart.
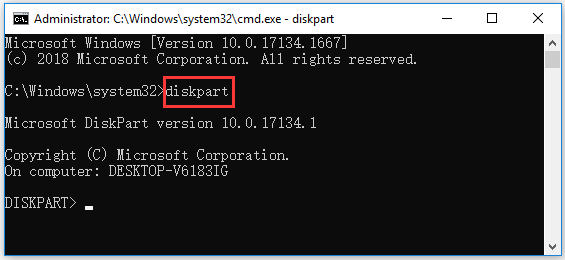
Passo 3. Liste todos os discos no PC
Aqui, digite o comando list disk, pressione Enter e todos os discos detectados serão exibidos com informações detalhadas. Verifique cuidadosamente qual disco é a sua unidade USB. Você pode identificar o USB ou pen drive verificando o tamanho. Nesse exemplo, meu dispositivo é o Disco 3.
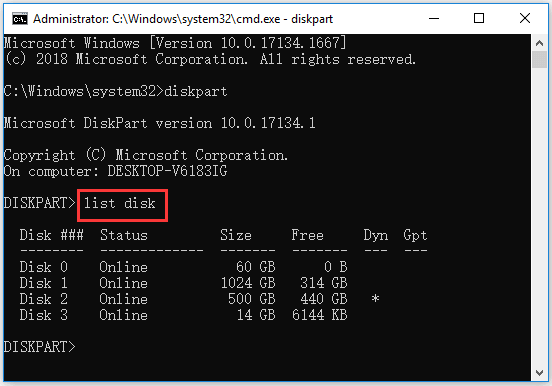
Passo 4. Selecione e limpe a unidade USB de destino
Digite o comando select disk 3 e pressione Enter para selecionar a unidade USB desejada. Em seguida, digite o comando clean e pressione Enter. O DiskPart irá limpar os dados do disco.
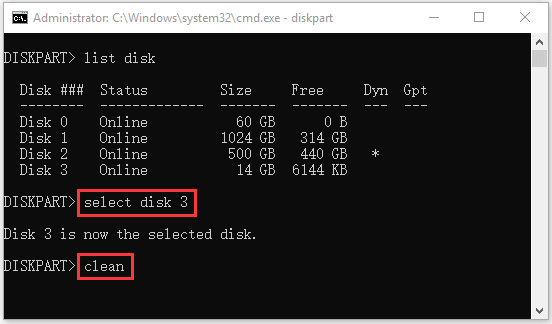
Passo 5. Formate a unidade USB/pen drive com o CMD (prompt de comando)
Depois disso, você pode digitar o comando create partition primary e pressionar Enter.
A seguir, digite o comando format fs=ntfs ou format fs=fat32 e pressione Enter para formatar a unidade USB para NTFS ou FAT32. Se preferir, você pode adicionar o sinalizador “quick” após o comando para uma formatação mais rápida.
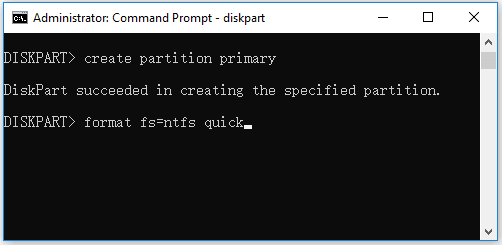
Passo 6. Atribua uma letra de unidade para o dispositivo USB
Agora, digite o comando assign letter=h, substituindo “h” pela letra de unidade que deseja atribuir à unidade USB. Pressione Enter para executar a ação e tornar o dispositivo visível no Explorador de Arquivos do Windows.
Digite exit para fechar o DiskPart e digite exit para fechar a janela do Prompt de Comando.
Após formatar o dispositivo USB no CMD (Prompt de comando), ele será exibido no Explorador de Arquivos do Windows e estará disponível para armazenamento de arquivos.
Formate Seu Pen Drive Com um Software Gratuito
Na verdade, você pode formatar facilmente uma unidade USB no Windows 10 usando o Explorador de Arquivos. Basta conectar o USB ao PC Windows, abrir o Explorador de Arquivos, clicar com o botão direito do mouse na unidade USB para selecionar Formatar e selecionar um sistema de arquivos para formatar a unidade USB.
No entanto, você pode receber a seguinte mensagem de erro: “O Windows não conseguiu completar a formatação”. Se você encontrar esse erro, pode usar o prompt de comando para formatar a unidade USB ou usar outro utilitário de formatação de dispositivos para executar essa tarefa gratuitamente.
MiniTool Partition Wizard é o melhor gerenciador de partição de disco gratuito para Windows 10. Você pode usar este programa para formatar pen drives em NTFS ou FAT32 de modo fácil e gratuito. O processo é muito mais simples do que formatar um dispositivo USB com o CMD.
O MiniTool Partition Wizard permite que você crie/redimensione/formate/apague/limpe partições facilmente, converta FAT para NTFS ou vice-versa, verifique e corrija erros do disco, migre o sistema operacional, clone o disco, teste o disco, etc.
Baixe e instale o MiniTool Partition Wizard em seu computador com Windows 10. Veja a seguir como usar esta ferramenta para formatar USB em alguns cliques.
MiniTool Partition Wizard FreeClique para baixar100%Limpo e seguro
Passo 1. Conecte seu USB ao PC. Inicie a ferramenta de formatação.
Passo 2. Clique com o botão direito na partição da unidade USB e escolha Formatar.
Passo 3. Na janela pop-up Formatar Partição, escolha um sistema de arquivos como FAT32 ou NTFS. Insira uma etiqueta de partição se desejar. Clique em OK.
Passo 4. Clique no botão Aplicar no canto inferior esquerdo para iniciar o processo de formatação do pen drive.
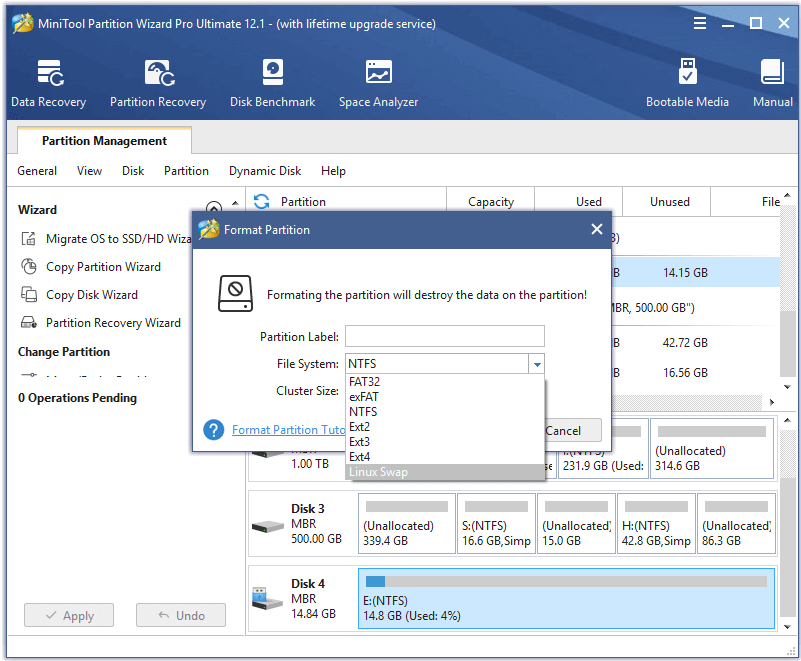
Como Recuperar Dados de um Pen Drive Formatado
A formatação de um dispositivo com o CMD ou outras ferramentas de formatação apagará todos os dados gravados nele. No entanto, não importa se você formatou o dispositivo por engano ou intencionalmente: é possível recuperar dados do pen drive.
MiniTool Power Data Recovery é um programa profissional de recuperação de dados para Windows. Este software gratuito de recuperação de dados permite que você recupere quaisquer arquivos excluídos/perdidos da unidade USB/pen drive, cartão SD, HDD, SSD e disco rígido local do Windows. Você pode usá-lo para recuperação em várias situações de perda de dados.
Baixe e instale o MiniTool Power Data Recovery em seu computador com Windows 10 e confira abaixo como usá-lo para recuperar dados do USB formatado.
MiniTool Power Data Recovery FreeClique para baixar100%Limpo e seguro
Passo 1. Conecte o dispositivo USB ao seu computador com Windows 10. Inicie o MiniTool Power Data Recovery.
Passo 2. Em seguida, você pode localizar e selecionar a unidade USB em Unidades Lógicas. Clique em Verificar para iniciar a varredura. Se preferir, clique na aba Dispositivos e no dispositivo USB que deseja verificar.
Passo 3. Depois que o software concluir a varredura, você verá todos os arquivos do dispositivo na lista, incluindo os apagados e perdidos. Ele recupera todos os dados da unidade USB formatada. Você pode verificar as pastas para encontrar os arquivos necessários e clicar no botão Salvar para selecionar um novo destino para armazenar os arquivos recuperados.
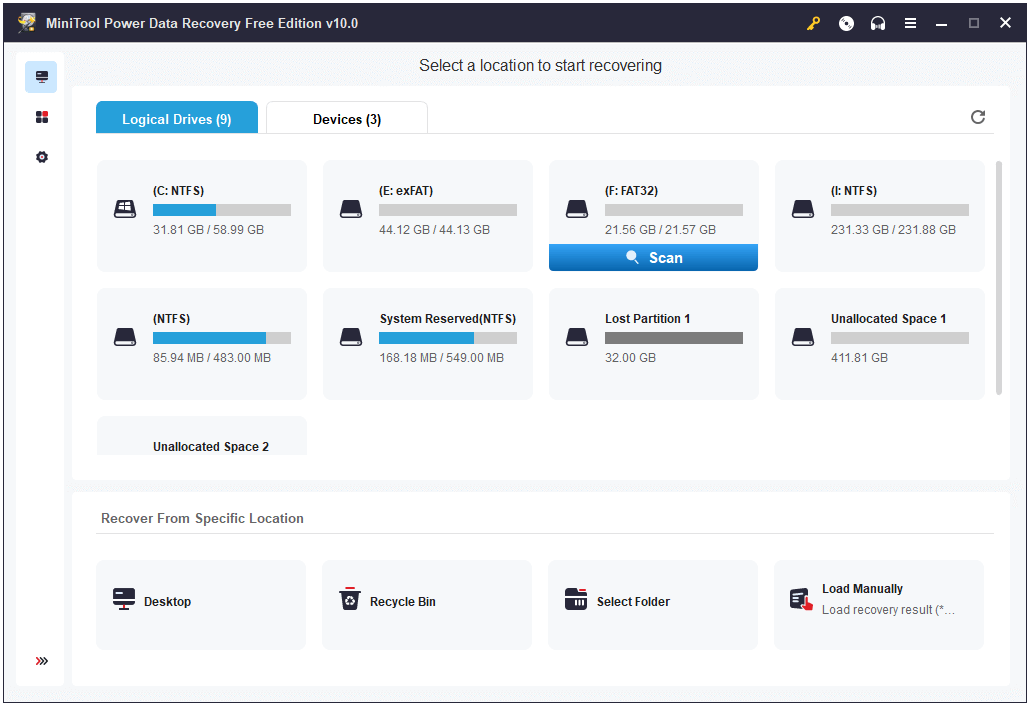
Conclusão
Neste guia, você aprendeu como formatar um pen drive ou dispositivo USB corrompido com o CMD (Prompt de Comando) no Windows 10. Também introduzimos um software de formatação gratuito com um guia fácil para casos em que o prompt de comando não funciona em seu computador Windows 10. Por fim, falamos também sobre um software gratuito que ajuda você a recuperar dados de um USB formatado.
Se você tiver qualquer problema ao usar o software da MiniTool, entre em contato pelo e-mail [email protected].
Formatando um Pen Drive Pelo CMD – Perguntas Frequentes
- diskpart
- list disk
- select disk * (substitua * pelo número do dispositivo USB)
- clean
- format fs=fat32 quick (substitua fat32 por ntfs se preferir)
- assign letter=* (substitua * pela a letra da unidade que preferir)
- exit
- diskpart
- list disk
- select disk <disk number>
- attributes disk clear readonly
- select disk <disk number>
- clean
- format fs=fat32 quick (substitua fat32 por ntfs se preferir)
- assign letter=<preferred drive letter>
- exit