Si votre clé USB est corrompue ou endommagée, ou si elle doit être formatée, vous pouvez facilement la formater en utilisant CMD sur Windows 10/8/7. Ce tutoriel comprend un guide détaillé. Cependant, tout formatage de disque effacera toutes les données sur le disque, vous devez donc sauvegarder toutes les données nécessaires au préalable. Pour récupérer les données d'une clé USB formatée, essayez MiniTool Power Data Recovery.
La clé USB est largement utilisée pour le stockage et le transfert de fichiers. Mais parfois, vous pouvez avoir besoin de formater la clé USB en raison d’un système de fichiers corrompu, de problèmes de corruption de données, de secteurs défectueux, d’une infection virale, etc. Ce post donne un guide étape par étape pour savoir comment formater l’USB en utilisant CMD, à savoir l’outil de commande gratuit intégré à Windows DiskPart sur Windows 10/8/7.
Comment formater une clé USB/stylo USB en utilisant CMD sur Win 10
Étape 1. Ouvrez Invite de commandes sur Windows 10
Il existe plusieurs méthodes pour ouvrir l’Invite de commandes sur Windows 10. L’une d’elles est la suivante : appuyez sur Windows + R, tapez cmd dans la boîte de dialogue Exécuter, appuyez sur Ctrl + Shift + Enter et cliquez sur Oui pour exécuter l’Invite de commandes en tant qu’administrateur.
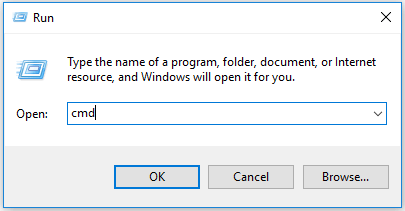
Étape 2. Ouvrez l’outil de commande DiskPart
Ensuite, tapez la commande diskpart dans la fenêtre Invite de commandes. Appuyez sur Enter pour lancer l’utilitaire DiskPart.
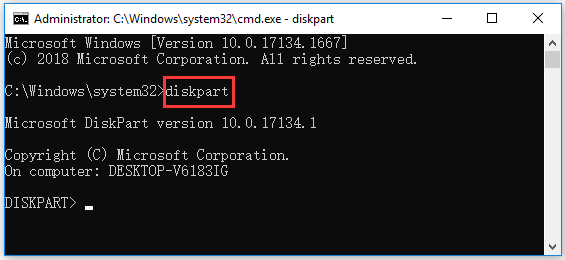
Étape 3. Répertoriez tous les disques du PC
Ensuite, tapez la commande list disk, appuyez sur Enter et tous les disques détectés seront affichés avec des informations détaillées. Vérifiez soigneusement quel disque est votre clé USB. Vous pouvez identifier la clé USB en vérifiant sa taille. Ici, mon USB est le disque 3.
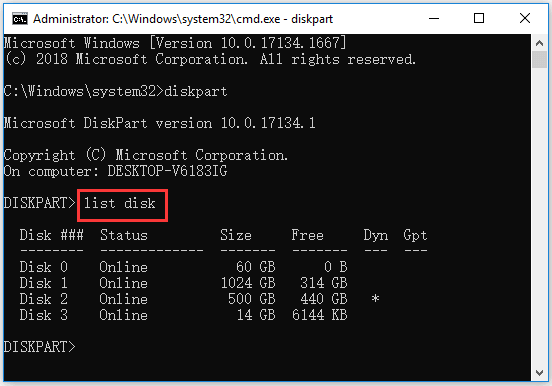
Étape 4. Sélectionnez et nettoyez la clé USB cible
Tapez la commande select disk 3 et appuyez sur Enter pour sélectionner la clé USB cible. Tapez ensuite la commande clean et appuyez sur Enter. DiskPart effacera le disque de ses données.
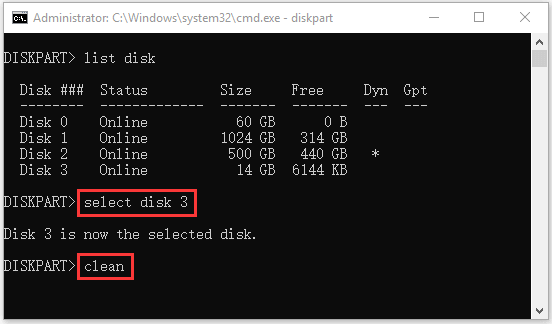
Étape 5. Formatez la clé USB/le stylo USB avec CMD (Invite de commandes)
Après cela, tapez la commande create partition primary, puis appuyez sur Enter.
Tapez ensuite la commande format fs=ntfs ou format fs=fat32, et appuyez sur Enter pour formater la clé USB au format NTFS ou FAT32. En option, vous pouvez ajouter un indicateur « quick » après la commande pour un formatage plus rapide.
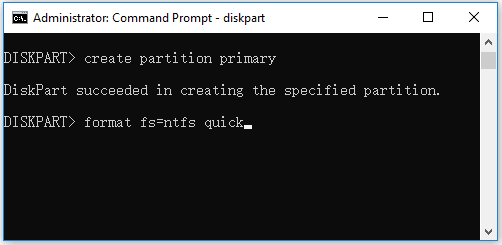
Étape 6. Assignez une lettre de lecteur à l’USB
Continuez en tapant la commande assign letter=h, remplacez « h » par la lettre de lecteur que vous souhaitez attribuer à la clé USB. Appuyez sur Enter pour assigner une lettre à la clé USB et la rendre visible dans l’Explorateur de fichiers de Windows.
Tapez exit pour fermer DiskPart et tapez exit pour fermer la fenêtre Invite de commandes.
Après avoir formaté la clé USB dans CMD (Invite de commandes), la clé USB devrait s’afficher dans l’Explorateur de fichiers de Windows et être disponible pour le stockage de fichiers.
Formater gratuitement une clé USB avec un logiciel
En fait, vous pouvez facilement formater une clé USB sur Windows 10 en utilisant l’Explorateur de fichiers. Connectez votre clé USB à votre ordinateur Windows, ouvrez l’Explorateur de fichiers, faites un clic droit sur la clé USB, sélectionnez Formater et choisissez un système de fichiers pour formater la clé USB.
Cependant, il se peut que vous obteniez un message d’erreur « Windows n’a pu compléter le formatage » lorsque vous utilisez cette méthode pour formater la clé USB. Si vous rencontrez cette erreur, utilisez l’Invite de commandes pour formater la clé USB ou utilisez un autre logiciel formateur d’USB pour effectuer cette tâche gratuitement.
MiniTool Partition Wizard est le meilleur gestionnaire de partitions de disque gratuit pour Windows 10. Il vous permettra de formater l’USB en NTFS ou FAT32 facilement et gratuitement. Le processus est beaucoup plus simple que le formatage USB avec CMD.
MiniTool Partition Wizard vous permet de créer/redimensionner/formater/supprimer/effacer facilement des partitions, de convertir FAT en NTFS ou vice versa, de vérifier et corriger les erreurs de disque, de migrer l’OS, de cloner un disque, de faire un disque de référence, etc.
Téléchargez et installez MiniTool Partition Wizard sur votre ordinateur Windows 10. Découvrez ci-dessous comment utiliser cet outil pour formater une clé USB en quelques clics.
MiniTool Partition Wizard DemoCliquez pour télécharger100%Propre et sûr
Étape 1. Connectez votre USB au PC. Lancez l’outil de formatage USB.
Étape 2. Faites un clic droit sur la partition de la clé USB, puis choisissez Formater.
Étape 3. Dans la fenêtre Formater une partition qui s’affiche, choisissez un système de fichiers comme FAT32, NTFS. Tapez un nom de partition si vous le voulez. Cliquez sur OK.
Étape 4. Cliquez sur le bouton Appliquer en bas à gauche pour démarrer le processus de formatage de l’USB.
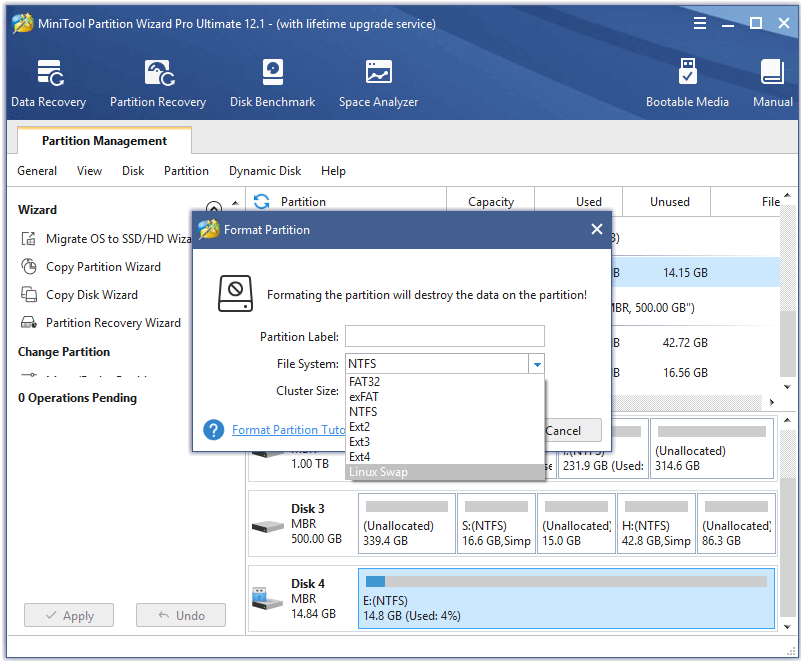
Comment récupérer des données depuis une clé USB formatée par erreur ou délibérément
Formater l’USB avec CMD ou d’autres outils de formatage USB effacera toutes les données qu’il contient. Peu importe que vous ayez formaté par erreur ou délibérément la clé USB/le stylo USB, vous pouvez récupérer les données depuis l’USB si vous le voulez.
MiniTool Power Data Recovery est un programme professionnel de récupération de données pour Windows. Ce logiciel gratuit de récupération de données vous permet de récupérer tous les fichiers supprimés/perdus depuis une clé USB/un stylo USB, une carte SD, un HDD, un SSD et un disque dur local Windows. Vous pouvez l’utiliser pour récupérer des données dans diverses situations de perte de données.
Téléchargez et installez MiniTool Power Data Recovery sur votre ordinateur Windows 10, puis vérifiez ci-dessous comment l’utiliser pour récupérer les données depuis l’USB formaté.
MiniTool Power Data Recovery FreeCliquez pour télécharger100%Propre et sûr
Étape 1. Branchez l’USB à l’ordinateur Windows 10. Lancez MiniTool Power Data Recovery.
Étape 2. Ensuite, trouvez et sélectionnez la clé USB sous Lecteurs logiques. Cliquez sur Analyser pour démarrer l’analyse. Sinon, cliquez sur l’onglet Périphériques et cliquez sur le périphérique USB à analyser.
Étape 3. Une fois que le logiciel a terminé l’analyse, vous verrez qu’il affiche tous les fichiers, y compris les fichiers supprimés et perdus sur l’USB. Il récupère toutes les données sur la clé USB formatée. Faites le tour des dossiers pour trouver les fichiers nécessaires et cliquez sur le bouton Enregistrer pour sélectionner une nouvelle destination où stocker les fichiers récupérés.
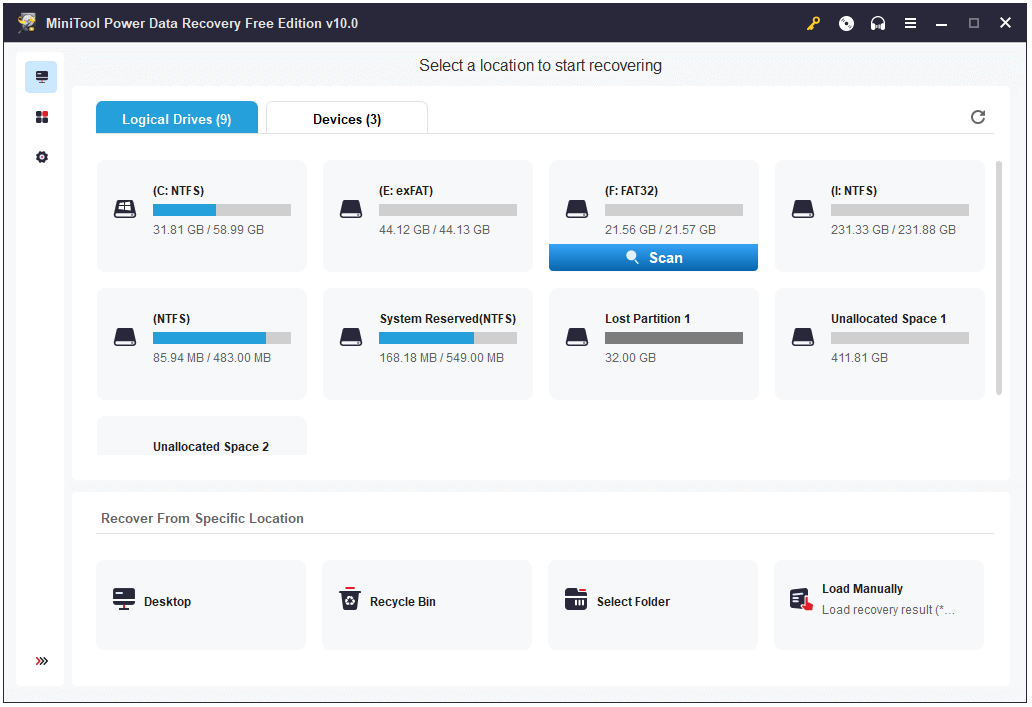
Conclusion
Dans ce guide, vous avez appris comment formater une clé USB corrompue avec CMD (Invite de commandes) sur Windows 10. Un logiciel alternatif de formatage USB gratuit est également inclus et accompagné d’un guide facile si l’Invite de commandes ne fonctionne pas sur votre ordinateur Windows 10. Pour récupérer les données depuis une clé USB formatée, ce post présente également un guide gratuit et facile.
Si vous rencontrez des problèmes lors de l’utilisation d’un logiciel de MiniTool, veuillez contacter [email protected].
FAQ – Formater l’USB CMD
Appuyez sur Windows + R, tapez CMD et appuyez sur Ctrl + Shift + Enter pour exécuter l’Invite de commandes en tant qu’administrateur. Ensuite, tapez les commandes suivantes et appuyez sur Enter après chacune d’elles.
- diskpart
- list disk
- select disk * (remplacer * avec le numéro exact du disque de l’USB)
- clean
- format fs=fat32 quick (remplacer fat32 par ntfs si vous voulez formater l’USB au format ntfs)
- assign letter=* (remplacer * par la lettre de lecteur désirée)
- exit
Cliquez sur le menu Démarrer, tapez cmd, faites un clic droit sur Invite de commandes pour l’exécuter en tant qu’administrateur. Tapez ensuite les commandes suivantes pour formater la clé USB protégée en écriture à l’aide de CMD. Appuyez sur Enter après chaque commande.
- diskpart
- list disk
- select disk <disk number>
- attributes disk clear readonly
- select disk <disk number>
- clean
- format fs=fat32 quick (remplacer fat32 par ntfs si vous voulez formater l’USB au format ntfs)
- assign letter=<preferred drive letter>
- exit