Si una unidad USB está corrupta/dañada o necesitas formatearla, puedes formatear un USB con CMD en Windows 10/8/7 fácilmente. Este tutorial incluye una guía detallada. No obstante, cualquier formateo que hagamos al disco borrará todos los datos que contiene, por lo que debes hacer antes una copia de seguridad de todos los datos necesarios. Para recuperar los datos de un USB formateado, puedes probar MiniTool Power Data Recovery.
Las unidades flash USB se utilizan mucho para almacenar y transferir archivos. Pero, en ocasiones puede ser necesario formatear un unidad USB por daños en el sistema de archivos, por problemas de corrupción de datos, sectores dañados, por la infección de un virus, etcétera. Este artículo te ofrece una guía detallada paso a paso sobre cómo formatear un USB con CMD, es decir, formatear una unidad USB con DiskPart, la herramienta incorporada en Windows 10/8/7.
Cómo formatear una unidad flash USB/Pen Drive utilizando CMD en Windows 10
Paso 1. Abrir el símbolo del sistema en Windows 10
Hay varias maneras de abrir el símbolo del sistema en Windows 10. Una manera sencilla es: presionar Windows + R, escribir cmd en el cuadro de diálogo Ejecutar, presionar Ctrl + Mayús + Intro y hacer clic en Aceptar para ejecutar el símbolo del sistema como administrador.
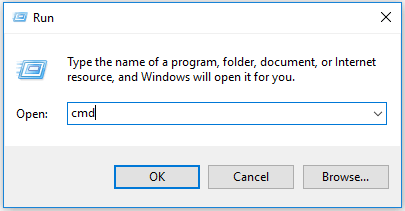
Paso 2. Abrir la herramienta de comando DiskPart
A continuación, puedes introducir el comando diskpart en la ventana del símbolo del sistema. Presiona intro para ejecutar la utilidad DiskPart.
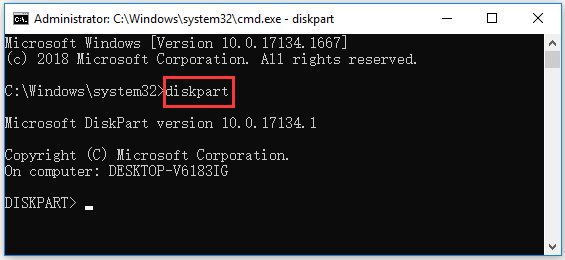
Paso 3. Listar todos los discos en el PC
Entonces puedes introducir el comando list disk, presionar intro y se mostrarán todos los discos detectados con información detallada. Comprueba con cuidado cuál es el disco de tu unidad USB. Puedes identificar el USB comprobando su tamaño. Aquí, mi USB es el disco 3.
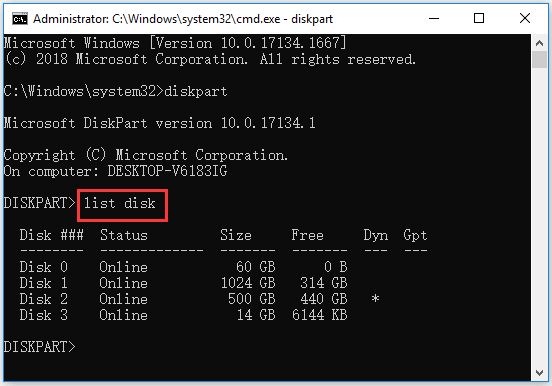
Paso 4. Elegir y limpiar la unidad USB de destino
Introduce el comando select disk 3 y presiona intro para elegir la unidad flash USB de destino. Luego escribe el comando clean y presiona intro. DiskPart limpiará los datos del disco.
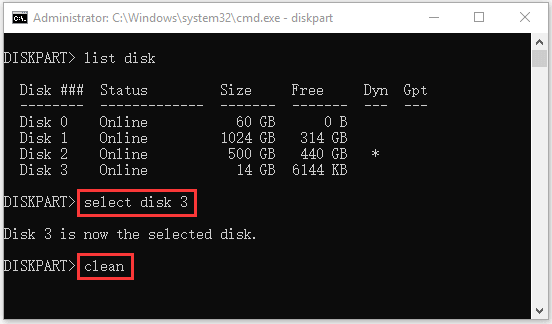
Paso 5. Formatear un USB con el símbolo del sistema
Después de hacer eso, puedes escribir el comando create partition primary y presionar intro.
Luego, escribe el comando format fs=ntfs o format fs=fat32 y presiona el intro para formatear una unidad flash USB con el símbolo del sistema y con los formatos NTFS o FAT32. Como opción, puedes añadir el modificador «quick» después del comando para darle formato más rápidamente.
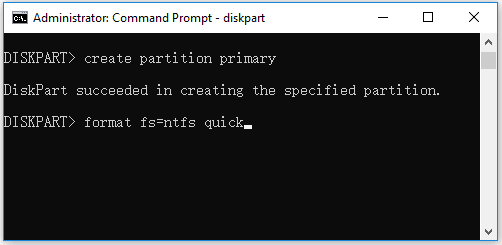
Paso 6. Asignarle una letra de la unidad al USB
Continúa escribiendo el comando assign letter=h, cambiando la «h» por la letra de la unidad que prefieras para asignársela a la unidad USB. Presiona intro para asignar la letra a la unidad USB y hacer que sea visible en el explorador de archivos de Windows.
Teclea exit para cerrar DiskPart y escribe exit para cerrar la ventana del símbolo del sistema.
Después de formatear la unidad flash USB con el símbolo del sistema, la unidad USB se debería mostrar en el explorador de archivos de Windows y estar disponible para guardar archivos en ella.
Formatear la unidad flash USB gratis con un software
En realidad, es posible formatear una unidad flash USB en Windows 10 fácilmente con el explorador de archivos. Puedes conectar tu dispositivo USB al ordenador con Windows, abrir el explorador de archivos y hacer clic derecho en la unidad USB para elegir formatear y luego elegir un sistema de archivos con el que formatear la unidad flash USB.
No obstante, es posible que te de un error de mensaje diciendo «Windows no pudo completar el formato” cuando utilices este método para formatear un USB. Si te encuentras con este error, puedes utilizar el símbolo del sistema para darle formato a la unidad USB o utilizar otro programa formateador de USB para llevar a cabo esta tarea de manera gratuita.
MiniTool Partition Wizard es el mejor administrador de partición para Windows 10. Puedes utilizar este programa para formatear un USB en NTFS o FAT32 gratis. El proceso es mucho más sencillo que formatear un USB con CMD.
MiniTool Partition Wizard te permite crear/cambiar el tamaño/formatear/eliminar/borrar particiones fácilmente, convertir de FAT a NTFS o viceversa, comprobar y reparar errores del disco, migrar el sistema operativo, clonar el disco, medir el rendimiento del disco, etcétera.
Descarga e instala MiniTool Partition Wizard en tu ordenador con Windows 10. Comprueba cómo utilizar esta herramienta para formatear un USB con solo unos cuantos clics a continuación.
MiniTool Partition Wizard FreeHaz clic para Descargar100%Limpio y seguro
Paso 1. Conectar tu USB al PC. Iniciar la herramienta para formatear USB.
Paso 2. Haz clic sobre la partición en la unidad USB y elige Formato.
Paso 3. En la ventana emergente de Formatear partición, elige un sistema de archivos, ya sea FAT32 o NTFS. Si así lo deseas, puedes escribir la etiqueta de la partición que prefieras. Pulsa Aceptar.
Paso 4. Haz clic en el botón Aplicar que está en la parte inferior izquierda para dar inicio al proceso de formatear el USB.
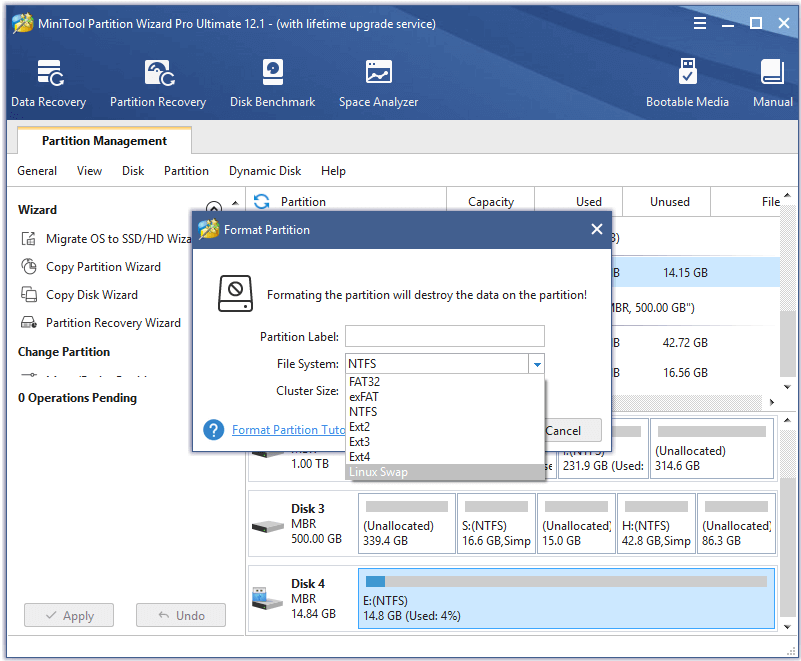
Cómo recuperar los datos de un USB formateado por error o intencionadamente
Formatear un USB con CMD o con otras herramientas para formatear un USB eliminará todos los datos que contenga. No importa si has formateado la unidad flash USB o el pen drive por error, puedes recuperar los datos de la unidad USB si quieres.
MiniTool Power Data Recovery es un programa de recuperación de datos profesional para Windows. Este software gratuito para recuperar datos te permite recuperar cualquier archivo eliminado/perdido de una unidad flash USB/pen drive, tarjeta SD, disco duro, SSD y de discos duros locales de Windows. Puedes utilizarlo para recuperar datos en distintas situaciones de pérdida de datos.
Descarga e instala MiniTool Power Data Recovery en tu ordenador con Windows 10 y comprueba cómo utilizarlo para recuperar datos de un USB formateado leyendo a continuación.
MiniTool Power Data Recovery TrialHaz clic para Descargar100%Limpio y seguro
Paso 1. Conecta el USB a tu ordenador con Windows 10. Ejecuta MiniTool Power Data Recovery.
Paso 2. A continuación, puedes buscar y elegir la unidad USB en las unidades lógicas. Haz clic en escanear para iniciar el análisis. O puedes hacer clic en la pestaña de los Dispositivos y hacer clic en el dispositivo USB para escanear.
Paso 3. Cuando el software termine el proceso de escaneo, podrás ver que muestra todos los archivos, incluyendo los archivos borrados y perdidos del USB. Recupera todos los datos de la unidad USB que has formateado. Puedes revisar las carpetas para ver los archivos que necesites y hacer clic en el botón Guardar para elegir un nuevo destino en el que guardar los archivos recuperados.
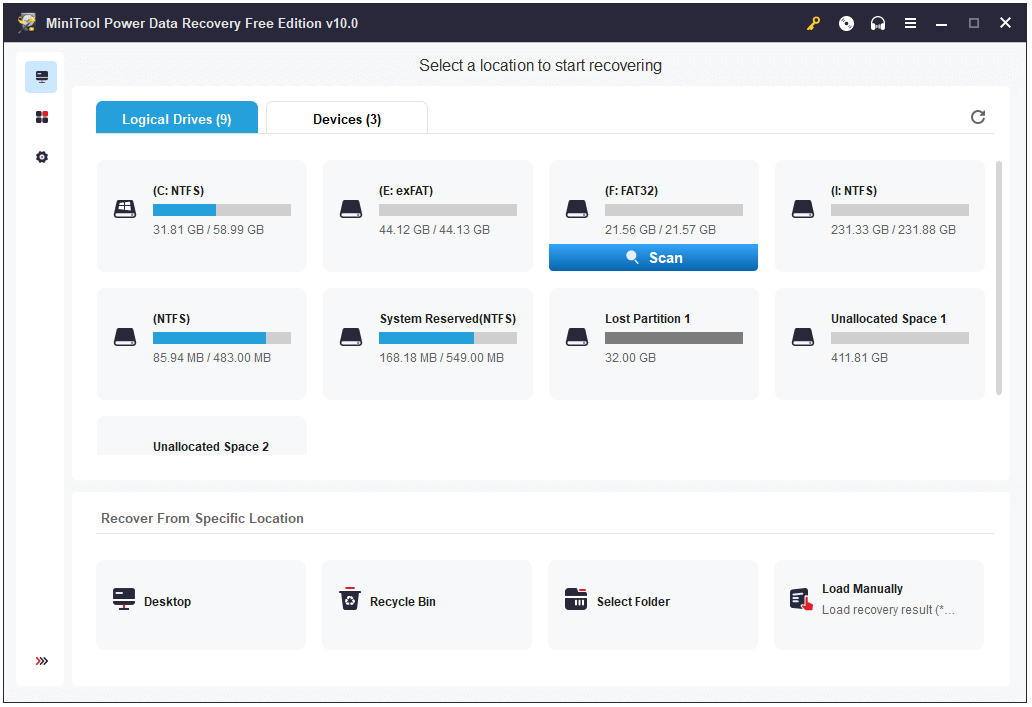
Conclusión
En esta guía, has aprendido cómo formatear un USB dañado con CMD (símbolo del sistema) en Windows 10. Además, te hemos presentado un software formateador de USB gratuito como alternativa junto con una sencilla guía, por si acaso el símbolo del sistema no funciona en tu ordenador con Windows 10. Para poder recuperar los datos de un USB formateado, este artículo también cubre una guía fácil y gratuita.
Si tienes cualquier tipo de problema para utilizar el software de MiniTool , puedes contactar con [email protected].