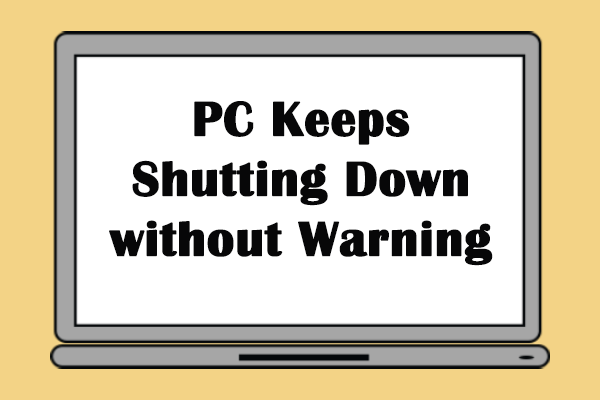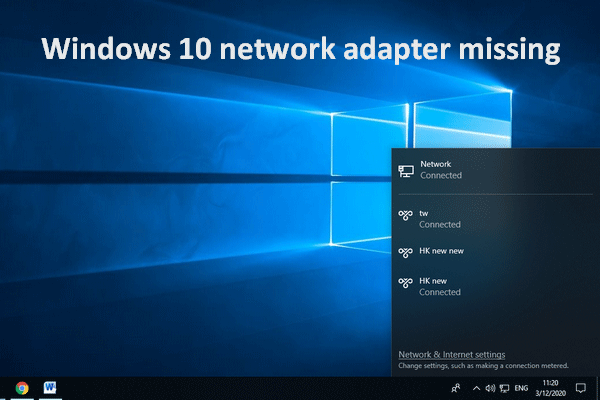While using Windows 11, you could encounter different kinds of problems. For instance, you may sometimes find that Windows 11 can't connect to internet. This is very terrible since you can’t do lots of things on your computer without a network connection. This article shows you how to troubleshoot when your Windows 11 has no internet access.
Like in any other operating systems, you may also come across Windows 11 network issues. Finding your Windows 11 can’t connect to internet can be very upsetting since many tasks you usually perform on the computer are based on a working internet connection. You’ll need to fix the network issues to finally get things done on your Windows 11 PC.
But how to troubleshoot when Windows 11 can’t connect to internet? Please don’t worry if you don’t know the answer; the following content tells all about what to do when your PC says Windows 11 can’t connect to this network.
Security Or Firewall Settings Might Be Blocking The Connection.
MiniTool Power Data Recovery TrialClick to Download100%Clean & Safe
#1. Restart the Router and Computer
You may find your Windows 11 WiFi not showing up or Windows 11 WiFi not working. In either case, you need to try restarting first. Please restart both the modem/router and the computer to fix the internet problems caused by temporary bugs.
How to Restart Router
- Turn off your router or modem.
- Unplug it from the socket.
- Wait for a few minutes.
- Plug the router or modem back in and turn it on.
How to Restart Windows 11
- Right click on the Start button.
- Navigate to Shut down or sign out.
- Select Restart.
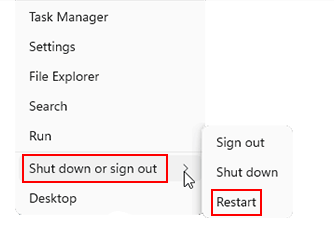
How to fix Windows 11 Start button/Start menu not working?
#2. Check WiFi & Airplane Mode
Firstly, you should go to check whether your WiFi is turned on or not and whether the Ethernet cable is connected properly to the modem/router and the computer. If the WiFi is turned on, you may try to forget the WiFi network and then reconnect to it.
Then, you need to check whether the Airplane Mode is enabled or not. Turning on Airplane Mode by accident is one of the main reasons for Windows 11 no internet access.
#3. Update/Uninstall the Network Driver
How to Update Network Driver
- Press Windows + S to open search.
- Type Device Manager and press Enter.
- Locate the Network adapters section and expand it.
- Right click on your network driver from the list.
- Choose Update driver.
- Follow the on-screen instructions to continue.
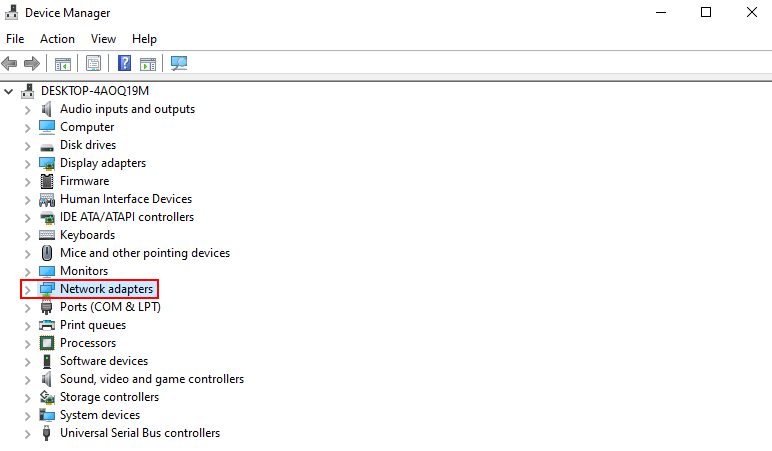
How to Uninstall Network Driver
- Open Device Manager.
- Expand Network adapters.
- Right click on the target network driver.
- Choose Uninstall device.
- Check Delete the driver software for this device and click Uninstall.
- Restart your computer and a new driver will be installed automatically.
Also, you can try to disable the device and then re-enable it.
#4. Reset Network
First, you need to open Settings. The most direct way is to press Windows + I. Then, you should follow this guide to reset your network.
- Select Network & Internet on the left side.
- Click Advanced network settings on the right side.
- Locate the More settings section and click Network reset.
- Click on the Reset now button.
- Click Yes in the pop-up window to confirm.
- Wait and click Close when the process is finished.
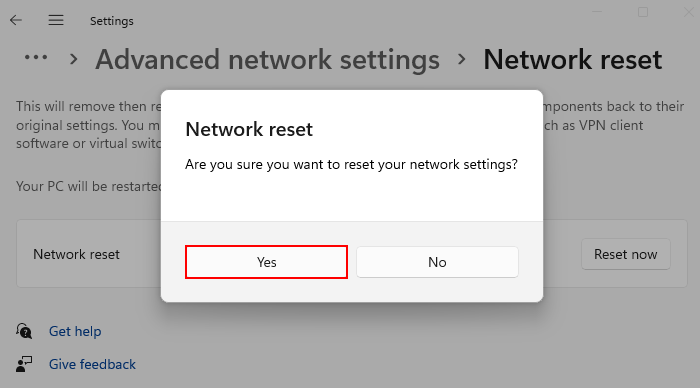
#5. Run Network Adapter Troubleshooter
- Open Settings.
- Select System on the left side.
- Click Troubleshoot on the right side.
- Click Other troubleshooters.
- Look for the Network Adapter option and click Run.
- Follow the on-screen instructions.
- Restart your computer.
How to fix Windows 11 slow internet issue?
What else to try when your Windows 11 can’t connect to internet?
- Update your system
- Use Google DNS
- Flush and renew DNS
- Turn off network-related tools temporarily
- Open a browser and follow the on-screen tips to troubleshoot