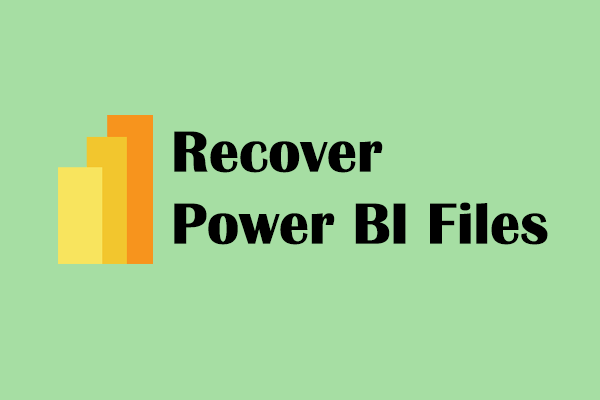For Ghost of Tsushima, an action-adventure game, saving game progress is essential. However, you might encounter various issues with game-saving data. This MiniTool post shows you methods to solve Ghost of Tsushima Director's Cut not saving, missing save, and autosave files not loading issues respectively.
Ghost of Tsushima Director’s Cut Not Saving
Way 1. Free up Windows Disk Space
One reason for the Ghost of Tsushima Director’s Cut not saving is that there is not enough disk space to keep saving. If you are in this situation, you can run the Disk Cleanup utility to resolve the problem.
Step 1. Type Disk Cleanup into the Windows search bar and hit Enter.
Step 2. Click OK, then choose the files you want to remove under the Files to delete section.
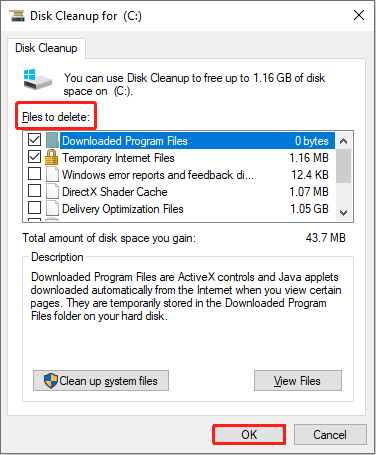
Step 3. Click OK and hit Delete files to confirm your selection.
Way 2. Take Control of the Game Save Folder
You may get an error message: Ghost of Tsushima Director’s Cut unable to create save directory. When getting this error message, you can find Ghost of Tsushima Director’s Cut not saving on your computer. One possible reason is that you don’t have enough control permission on the save folder.
You can read this post to learn how to take ownership of the folder on Windows.
Way 3. Add the Game Save Folder to the Whitelist of Windows Defender Firewall
Another reason for Ghost of Tsushima Director’s Cut unable to create save directory is the security issue. Windows Defender Firewall or your third-party antivirus software might block the game to create the save directory. You can add the game to the whitelist or disable antivirus software.
Step 1. Type Windows Defender Firewall into the Windows Search bar and hit Enter.
Step 2. Choose Turn Windows Defender Firewall on or off to disable the utility. Alternatively, choose Allow an app or feature through Windows Defender Firewall to unblock the game in Windows Defender Firewall.
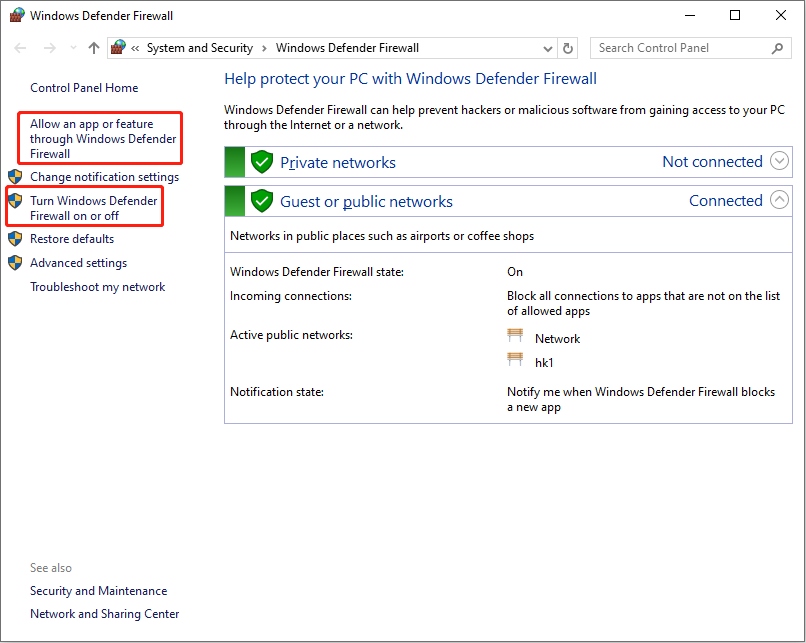
Ghost of Tsushima Director’s Cut Missing Save
#1. Recover Lost Ghost of Tsushima Director’s Cut Save on Steam
For Ghost of Tsushima Director’s Cut PC players, retrieving lost saves on Steam is an option.
Step 1. Launch your Steam, then find Ghost of Tsushima Director’s Cut in the Library.
Step 2. Right-click on the game and choose Properties.
Step 3. Change to the Installed files tab, then click Verify integrity of game files on the right pane.
#2. Recover Missing Ghost of Tsushima Director’s Cut Save with Data Recovery Software
Another method for PC players to resolve the Ghost of Tsushima Director’s Cut missing save issue is using data recovery software. If the local saves are lost, run MiniTool Power Data Recovery to scan the target folder and recover saves within a few steps.
MiniTool Power Data Recovery Free allows you to deep scan the folder and recover up to 1GB of files for free. You can get this software by clicking the download button below.
MiniTool Power Data Recovery FreeClick to Download100%Clean & Safe
Ghost of Tsushima Director’s Cut Autosave Files Locked
Players may also find their autosave files are locked inside the game and cannot be loaded. This may be another situation causing your game progress to be lost. According to the game players, this problem can be fixed by renaming the autosave files.
You can go to the Ghost of Tsushima Director’s Cut save file location on your computer: C:\Users\username\Documents\ Ghost of Tsushima Director’s Cut. Find the folder that saves your backup files. Locate the file you want to use and rename it.
For example, the target autosave file named “backup_010.sav” should be changed to “manual_001.sav”. If there are manually saved files that have numbers like 0000, 0001, 0002, etc., the renamed file should follow the order and format of the existing numbers, like “manually_0003.sav.”
Afterward, try to relaunch the game to see if this works in your situation.
Final Words
This post provides solutions for Ghost of Tsushima Director’s Cut not saving, missing saves, and locked autosave files. You can read the corresponding parts to resolve your problem. Hope here is useful information for you.