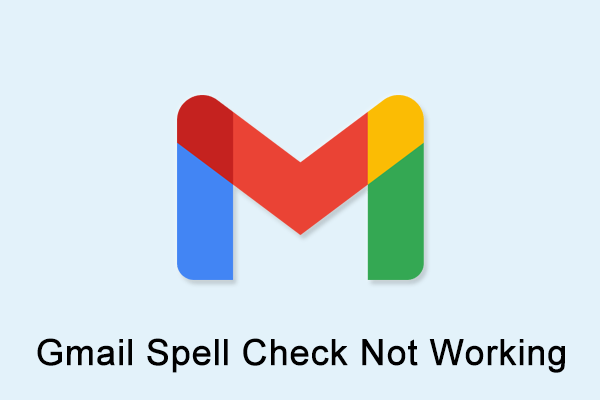Email forwarding is not working! Gmail is not forwarding from one Gmail account to the other!
--from Google Support
There are some possible reasons why you encounter Gmail emails not forwarding to Outlook. For instance, internet connection issues, Windows Firewall, or improper configuration of Gmail to Outlook can lead to this issue. Besides, this error may also be caused by outage issues of Outlook or a corrupt PST file.
How to Fix Gmail Emails Not Forwarding to Outlook Email Clients
Below are some methods to fix Google domain email forwarding not working.
Method 1. Delete Outlook Email Rule
To fix Google domain email forwarding not working, you can refer to the following steps to delete the rule in Outlook.
Step 1. Open Microsoft Outlook and click File. Select Manage Rules & Alert.
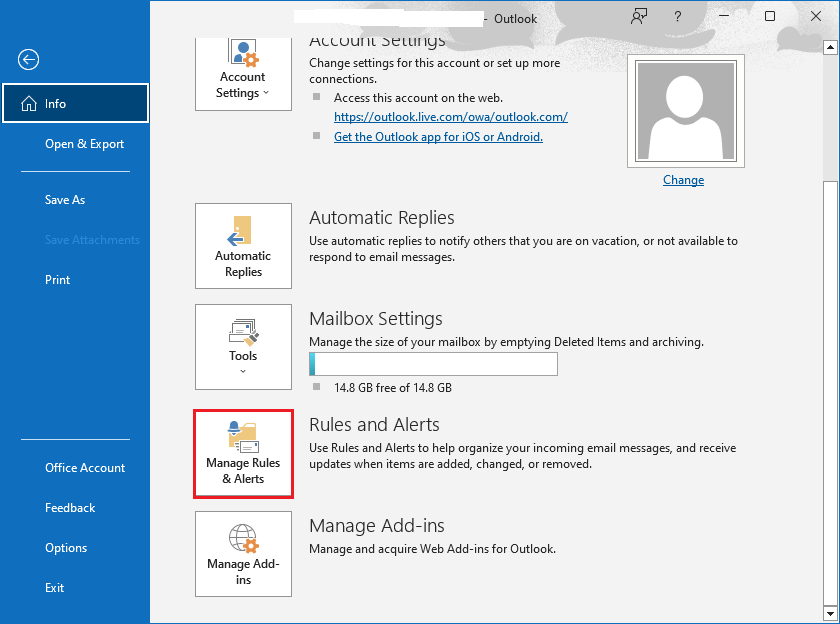
Step 2. In the pop-up Rules and Alerts window, select the created rules. Click Delete > OK to delete all the created rules.
Method 2. Check Gmail IMAP/POP Settings
You can try fixing mail forwarding not working by enabling IMAP or POP settings for receiving emails within Outlook. Follow the detailed steps below.
Step 1. Open Gmail on your browser and log in to your Gmail account.
Step 2. Then click the Main menu icon and select Manage labels > Forwarding and POP/IMAP.
Step 3. Select Enable POP for all mail or Enable IMAP. Then click Save Changes.
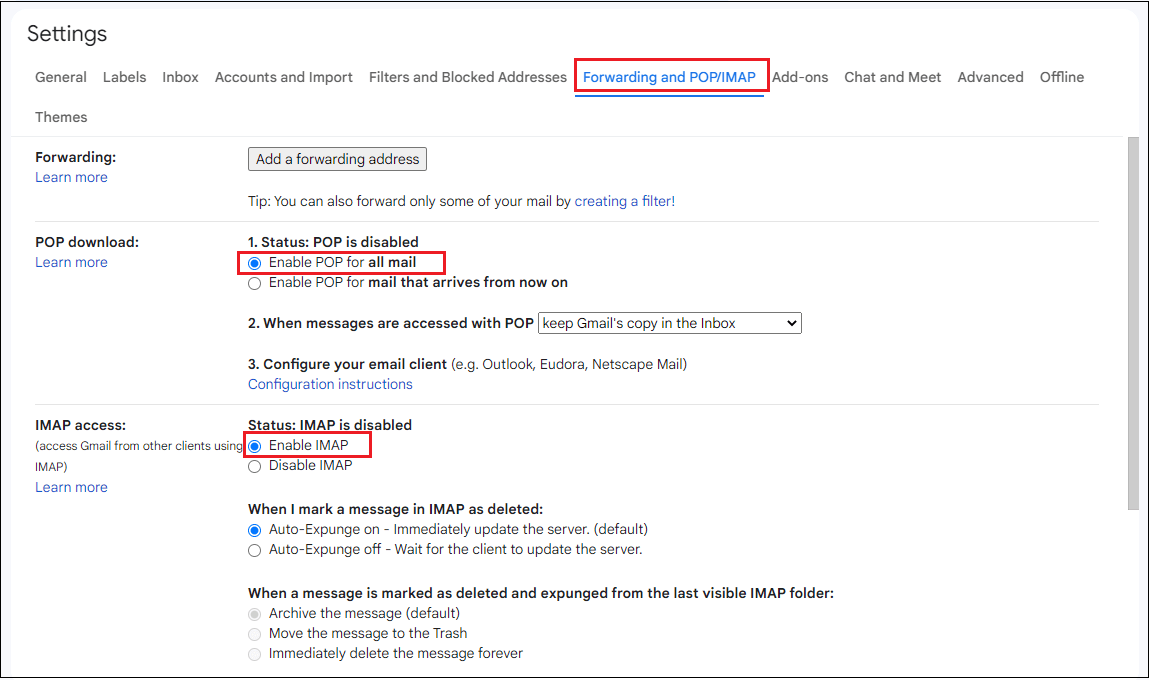
Method 3. Disable Windows Firewall
Since the Windows Firewall can cause the “Gmail forwarding not working” issue, you can turn off Windows Firewall temporarily with this guide: [Solution] How to Disable Windows Defender Antivirus on Win 10.
Method 4. Enable Recent Mode in Microsoft Outlook
If the issue still exists, you can enable the recent mode to properly receive Gmail emails with the following steps.
Step 1. Go to Outlook > File > Account Settings > Account Settings.
Step 2. In the prompted Account Settings window, at the Email tab, double-click your Gmail account.
Step 3. In the next window, precede your email address with recent: in the Account name option such as recent:[email protected]. Then click Next > Done.
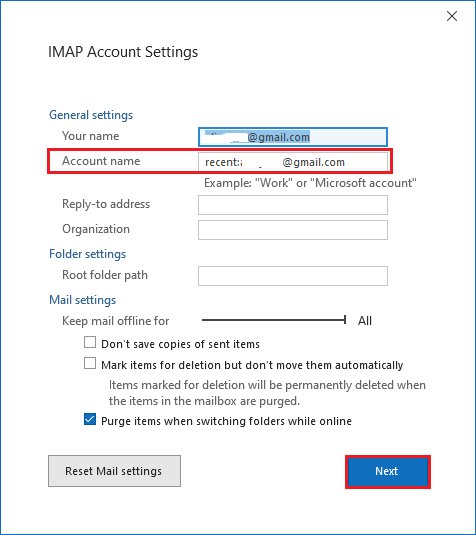
Method 5. Repair Corrupt PST Files
Besides, to fix mail forwarding not working, you can try using a professional PST repair tool to repair corrupt PST files. You can refer to this guide to fix the corrupted PST file.
Also read: Outlook Data File (OST, PST) Corruption: Signs, Causes, and Fixes
Method 6. Free Up Space from Outlook
In addition to the above methods, you can try freeing up space from Outlook if Outlook reaches its maximum storage limit. Go to File > Tools > Mailbox Cleanup. Then you can clear your Mailbox space through the following ways:
- Archive older items
- Archive items by clicking AutoArchive
- Empty the deleted items folder by clicking Empty
- Delete all alternate versions of items in your mailbox by selecting Delete
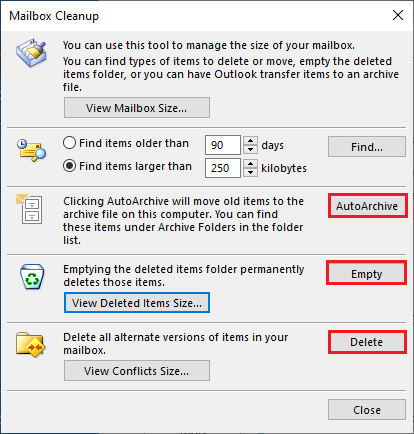
If you have disk or computer issues like disk read error, Windows 10 high memory usage, or computer running slow, you can try MiniTool Partition Wizard to fix your issues.
MiniTool Partition Wizard FreeClick to Download100%Clean & Safe
Wrapping Things Up
In this post, we have learned several methods to fix the “Gmail forwarding not working” issue. You can try these ways one by one to solve your problem. If you have any suggestions or better ideas, you can leave a message in the comment part below.