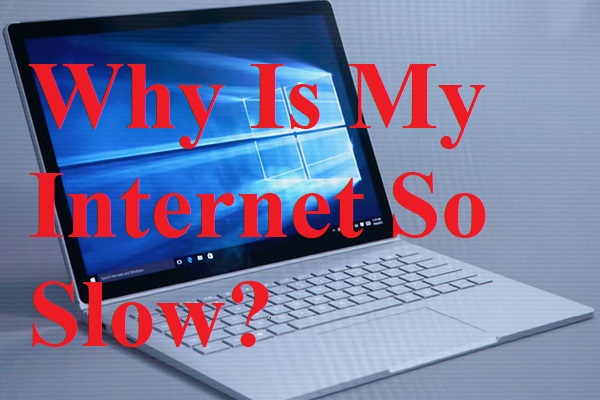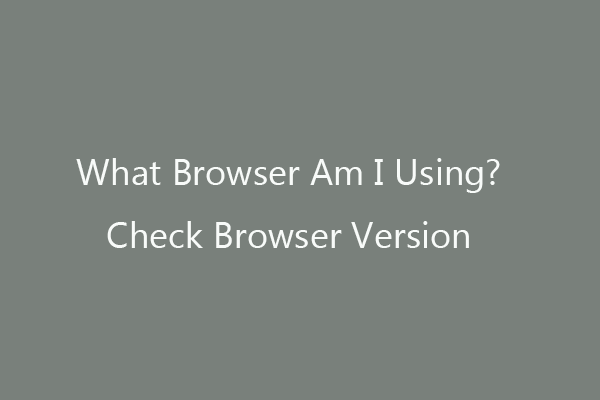Gmail spell-check is a built-in tool that can help you check your email for any possible spelling errors and correct spelling mistakes. What to do if Gmail spell check not working? This post of MiniTool summarizes some reasons and useful methods to fix this issue.
Why does the Gmail spell check not working issue occur? There are some possible reasons for this error. For instance, the spell-check feature is not enabled in your Gmail or browser. Besides, improper device configurations, a poor internet connection, outdated browsers, and faulty app servers may also lead to this problem.
After knowing the causes, below is a step-by-step guide to fix Gmail spell check not working Chrome.
Method 1. Enable Spell Check in Gmail
First, you can reboot your system to see if the issue disappears. Then you can go to Google’s dedicated status page to check Gmail servers. If the servers of Gmail are down, you can do nothing but wait for Google to resolve the issue.
If the Gmail spell check not working Chrome issue still exists, you can enable spell check in Gmail with the following steps.
Step 1. Open Gmail and log in to your Gmail account. Then click Compose to create an email.
Step 2. In the New Message window, click the three dots icon at the bottom-right part and select Check spelling.
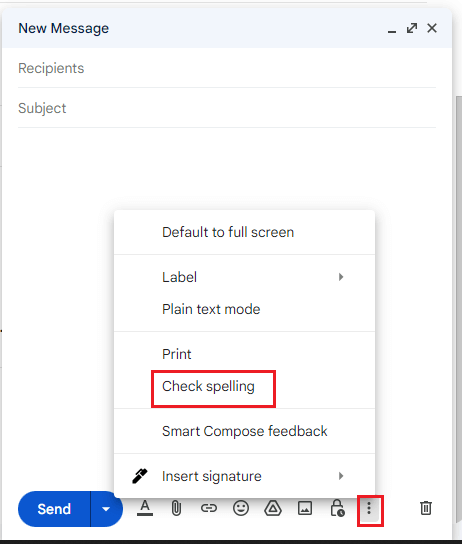
Step 3. Then it will identify and highlight spelling mistakes. You can click Recheck to check your message again.
Step 4. Besides, you can click Manage labels from the main menu of the mailbox.
Step 5. Then click the General tab, scroll down, and navigate to the Grammar and Spelling options.
Step 6. Turn Grammar suggestions on and Spelling suggestions on. Click Save Changes.
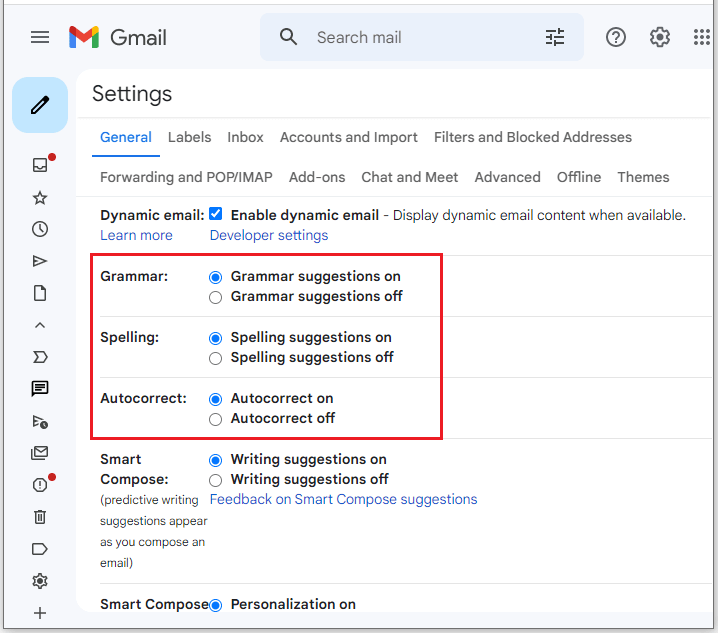
Method 2. Enable Spell Check in Your Browser
To fix the Gmail spell check not working issue, you can try enabling spell check in your browser. Follow the detailed steps below.
For Chrome:
Step 1. Open the Chrome browser and click the three-dot icon at the right corner. Select Settings.
Step 2. In the pop-up window, click Language. Then enable Spell check and select Enhanced spell check.
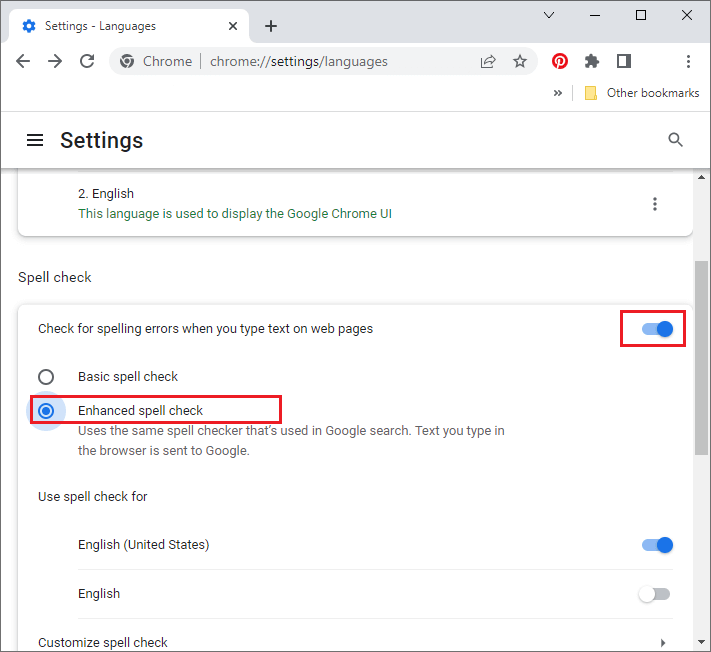
For Microsoft Edge:
Step 1. Open the Edge browser and click Settings.
Step 2. From the Settings menu, click Languages. Then enable Use writing assistance.
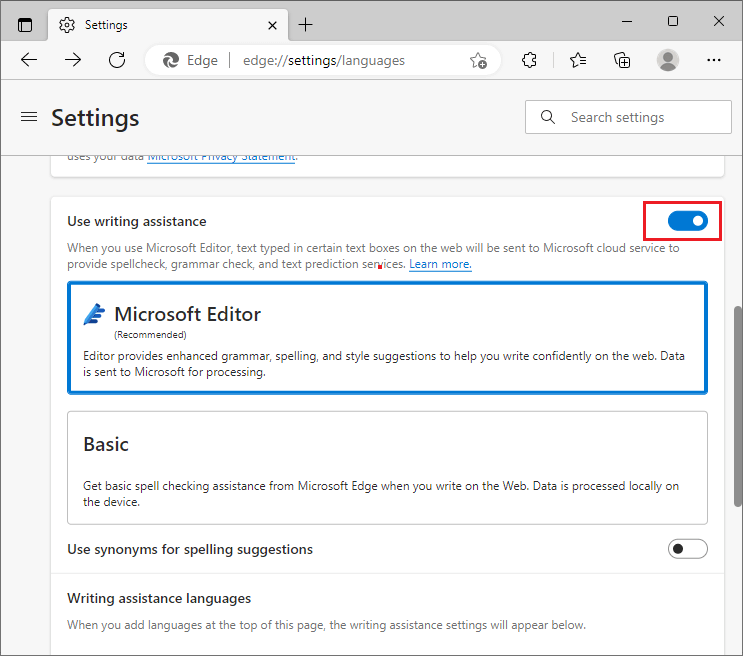
For Firefox:
Step 1. Launch the Firefox browser and go to Menu > Options.
Step 2. At the General section, click Language. Then select Check the spelling as you type.
For Safari:
Step 1. Open the Safari browser and click Edit. Then select Spelling and Grammar.
Step 2. Select Check Spelling While Typing, Check Grammar with Spelling, or Correct Spelling Automatically according to your needs.
Method 3. Check Your Internet Connection
A poor internet connection can lead to spell check not working in Gmail. You can go to check if your internet is slow. You can view the following post to fix the slow internet speed on your PC.
Method 4. Disable Browser Extensions
If the issue still exists, you can follow the steps below to disable browser extensions.
Step 1. Open your browser and go to Settings.
Step 2. Then go to the Extensions tab. Disable all the extensions on the browser.
Method 5. Reset Google Chrome Settings
Besides, you can try resetting Google Chrome’s settings to default to fix the spell check not working in Gmail issue.
Step 1. Go to Chrome > Settings > Reset and clean up.
Step 2. Then select Restore settings to their original defaults. In the pop-up window, click Reset settings.
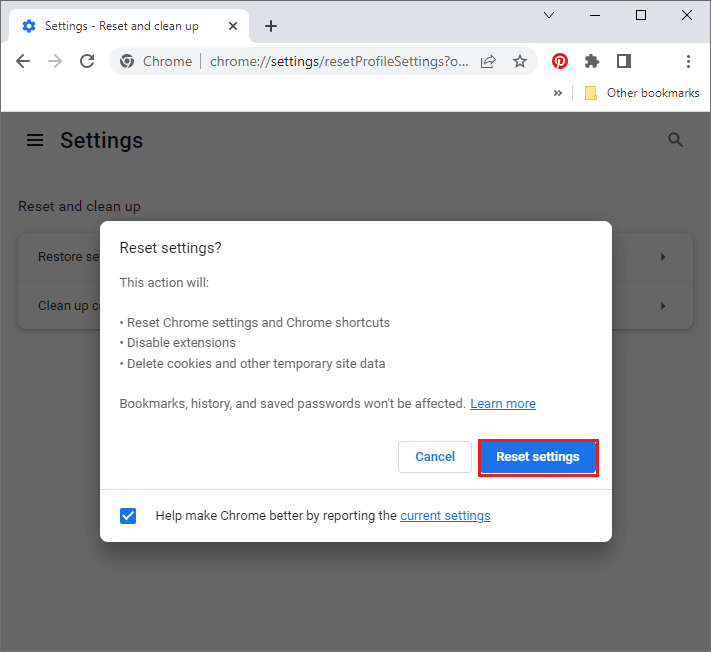
Method 6. Update Your Browser
In addition to the above methods, you can refer to the following steps to update your browser.
Step 1. Go to Chrome > Settings > About Chrome.
Step 2. Then your Chrome browser will check for updates automatically. You can follow the on-screen wizard.
Final Words
Getting your issue solved successfully? You can try the methods in this post to fix Gmail spell check not working. You can leave a message in the comment area below if you have suggestions or better ideas.
Besides, if you have disk or computer issues like the hard drive full and the computer running slow, you can try MiniTool Partition Wizard to solve your issues.
MiniTool Partition Wizard FreeClick to Download100%Clean & Safe