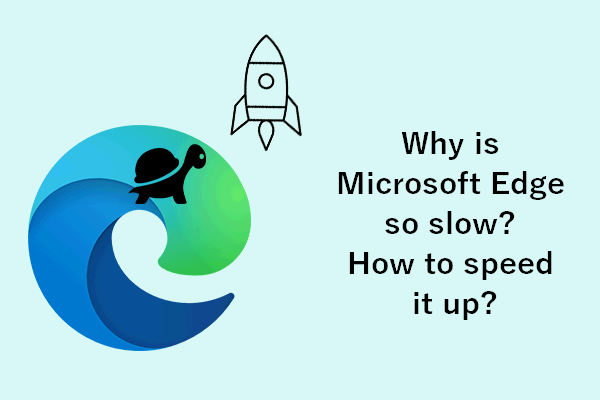Google Chrome, one of the best and most popular web browsers that offer wonderful performance, could also let you down sometimes. Lots of users said they have ever bothered by slow Chrome: the Chrome loading slow, freezing, and running slow. This page shows you how to fix the issue when your Chrome loads slow on Windows.
Google Chrome, Mozilla Firefox, Microsoft Edge, and Safari are worldwide popular web browsers for searching information. They have many features that appeal to people: fast speed, stable performance, simple operation, and so on. However, you may find your Chrome loading slow sometimes; this is a very bad experience. But don’t worry; this post works on helping you troubleshoot Google Chrome slow loading.
Web Pages Loading Slow: Top 8 Reasons For Causing It.
MiniTool Power Data Recovery TrialClick to Download100%Clean & Safe
Why Your Google Chrome Loads Slow
What causes Chrome slow to load? Many reasons should be blamed for this issue: internet connection, Hardware Acceleration, browser extensions, etc. Now, please take a look at the most possible causes.
- Internet connection failure
- Corrupt temporary data
- Too many tabs, background apps, and downloads
- Extension problems
- Enabled Hardware Acceleration
- Outdated software & system
- Lack of local storage and hardware support
What users care more about when finding Google Chrome slow is: how to speed up the browser efficiently. They should try the following fixes one after another until the problem is solved.
Chrome Loads Slow: How to Speed It up
How to troubleshoot Chrome loading slow on Windows 10?
#1. Restart Your Computer
It’s abnormal if Chrome takes a long time to load pages. When that really happens to you, please restart your computer first. This action will refresh your system and remove corrupted temporary data so as to fix Chrome loading pages slow.
5 Ways To Restart Or Shut Down Your Windows 10 Computer.
#2. Close Tabs, Background Apps, and Pause Downloads
If too many tabs are opening in your Chrome browser, you should keep only one tab and close others unless they are very necessary.
Next, you need to check the apps running in the background on your computer and close unnecessary ones.
- Press Windows + I to open Settings.
- Select Privacy.
- Scroll down in the left sidebar to choose Background apps.
- Locate the Choose which apps can run in the background.
- Turn off the apps that are not necessarily needed.
You can also turn the switch to Off under Let apps run in the background.
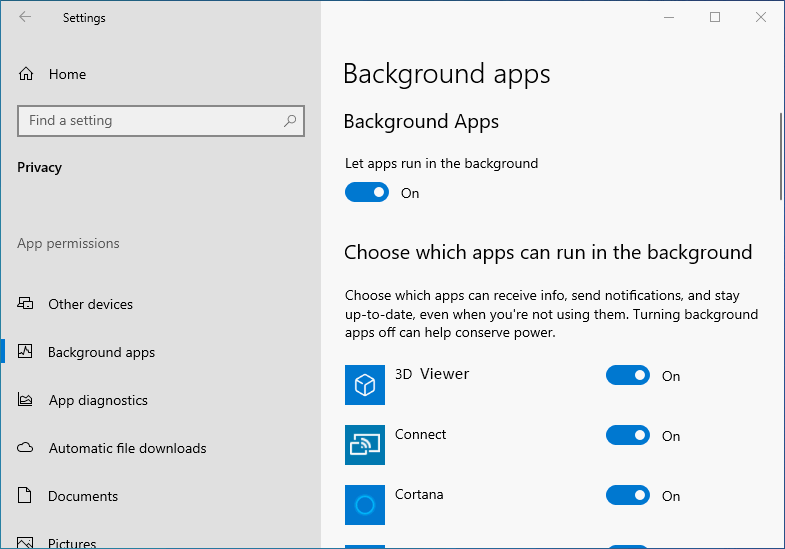
In addition, you need to check downloads in your Chrome and suspend them temporarily. If you find Chrome loading very slow is still persist, please move on to the following methods.
#3. Disable Extensions and Blockers
The extensions or blockers installed in Google Chrome could be responsible for Chrome pages loading slowly. Here’s how to disable them.
- Open Chrome.
- Type chrome://extensions/ into the address bar and press Enter.
- Browse all the installed extensions.
- Disable the extensions you don’t really need by toggling off the switch.
You can remove all unnecessary extensions to speed up your Chrome. If it didn’t work, you can also try to fix the problem by deleting the browser bookmarks.
#4. Rename the Default Folder
- Press Windows + E to open File Explorer.
- Copy & paste this into the address bar: %LOCALAPPDATA%\Google\Chrome\User Data\.
- Press Enter and then locate the Default folder.
- Right click on the folder and select Rename.
- Type Backup Default or any other name you want.
- Press Enter to confirm.
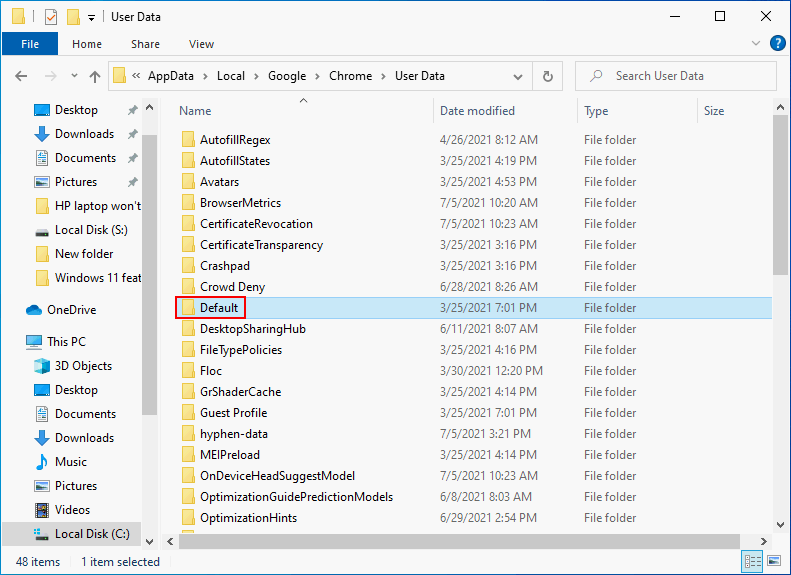
How to fix Windows Explorer not responding/stopped working?
#5. Reset Network Adapter
- Press Windows + S or click on the search icon/box to open the search window.
- Type cmd and then right click on Command Prompt to select Run as administrator.
- Type netsh winsock reset and press Enter.
- Restart your computer.
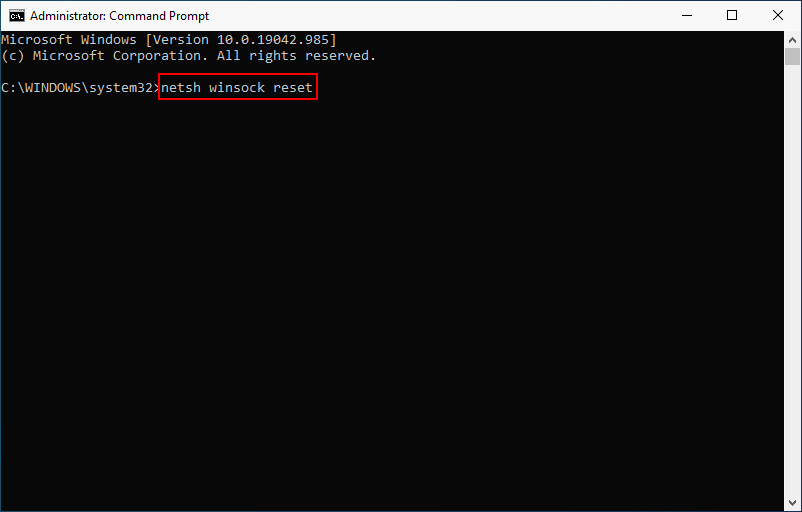
#6. Clear Browsing History, Cookies, and Caches
- Open Chrome.
- Type chrome://settings/clearBrowserData into the address bar and press Enter.
- Make sure Time range is set to All time.
- Check Browsing history, Cookies and other site data, and Cached images and files.
- Click Clear data and then wait.
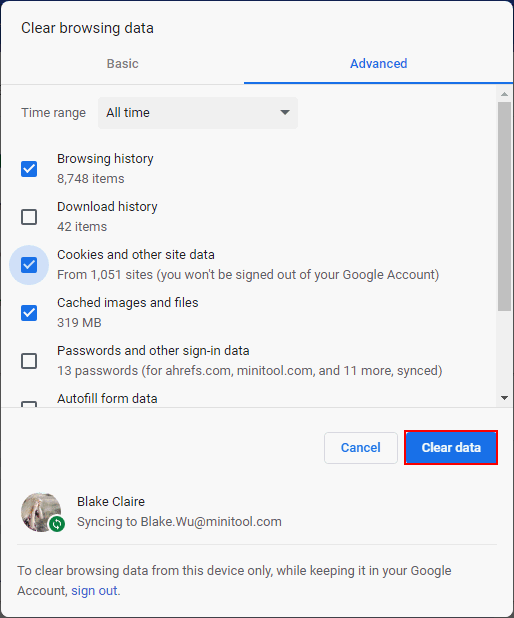
How To Recover Deleted History On Google Chrome – Ultimate Guide.
#7. Reset or Reinstall Chrome
How to reset your Chrome browser:
- Open Chrome.
- Type chrome://settings/reset into the address bar and press Enter.
- Click Restore settings to their original defaults.
- Click Reset settings in the pop-up window to confirm.
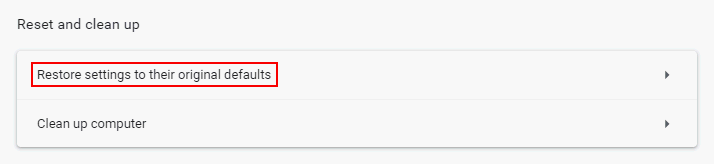
If this didn’t work, you should try to uninstall & reinstall Chrome or use the following ways to fix Chrome loading pages slowly:
- Disable Hardware Acceleration.
- Enable network prediction service.
- Run the Program Compatibility Troubleshooter.
- Don’t show images on websites.
- Use Chrome Cleanup Tool.
- Fix DNS resolution problem.
- Upgrade the local storage and hardware support.
- Update operating system.
How Do I Stop Google Chrome From Signing Me Out: Ultimate Guide!!!