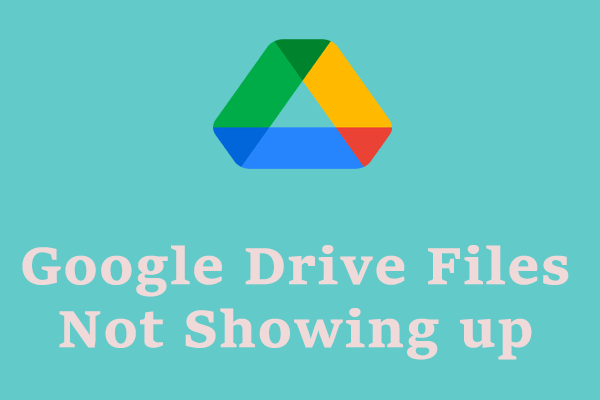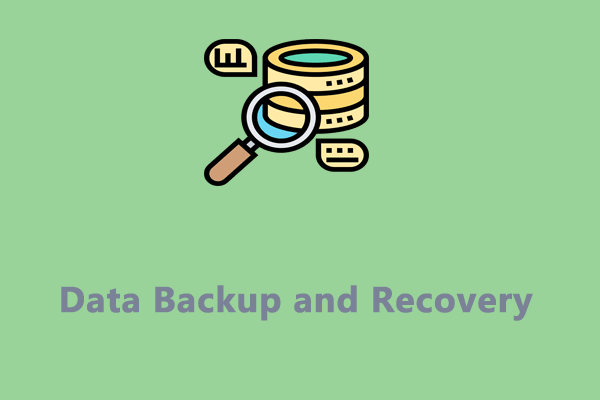Why Is My Google Drive so Heavy on My CPU?
Google Drive is one of the mainstream cloud-based services that enables you to store, share, and access files online. However, sometimes, you might notice that this program consumes many system resources like CPU, disk, and memory usage. What can you do to fix this annoying issue?
If you have no idea at the moment, refer to the following paragraphs to get 3 effective solutions for Google Drive high CPU.
How to Fix Google Drive High CPU/Memory/Disk Usage on Windows 10/11?
Fix 1: Close Google Drive and Restart It
Most of the time, restarting the app can fix some common issues including Google Drive high memory, disk, and CPU usage. Follow these steps:
Step 1. Right-click on task bar and select Task Manager.
Step 2. In the Processes tab, right-click on Google Drive and select End task.
Step 3. After that, relaunch this program to see if Google Drive high CPU disappears,
Fix 2: Limit the Bandwidth
Also, you can set the maximum download and upload rate in Google Drive to ensure that there are sufficient system resources for other programs to run. Here’s how to do it:
Step 1. Launch Google Drive on your desktop.
Step 2. Click on Google Drive icon from the system tray and hit the gear icon to select Preferences.
Step 2. Press the gear icon in the top right corner to open the advanced settings.
Step 3. Scroll down to find the Bandwidth settings and configure the Download rate and Upload rate according to your needs.
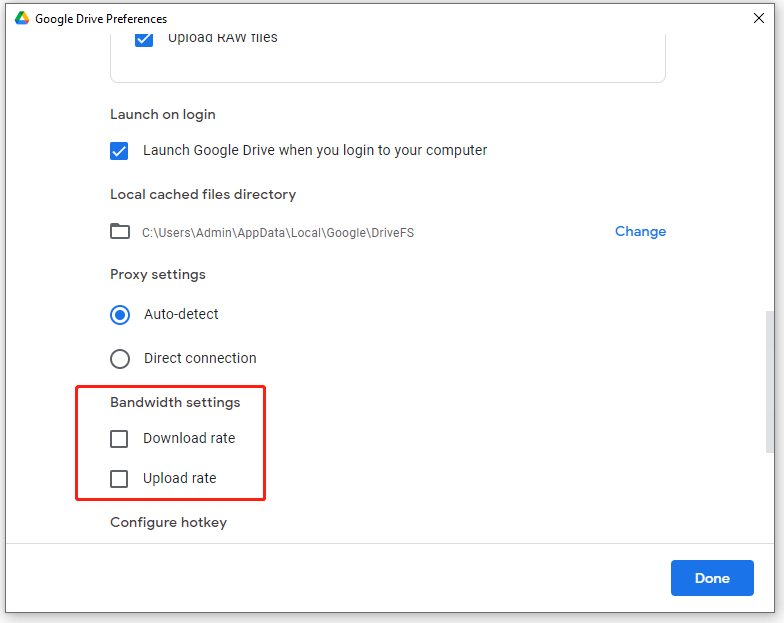
Step 4. Click on Done to save your changes.
Fix 3: Uncheck Sync with Google Drive
Chances are that Google Drive reads all the files that have been synced, resulting in Google Drive high disk, memory, and CPU usage. Therefore, you can uncheck the Sync with Google Drive option to see if it will make a difference. Here’s how to do it:
Step 1. Click on Google Drive from the system tray > hit the gear icon in the top right corner > select Preferences.
Step 2. In the My Computer tab, click on the folder you are syncing to Google Drive.
Step 3. Uncheck Sync with Google Drive and hit Done.
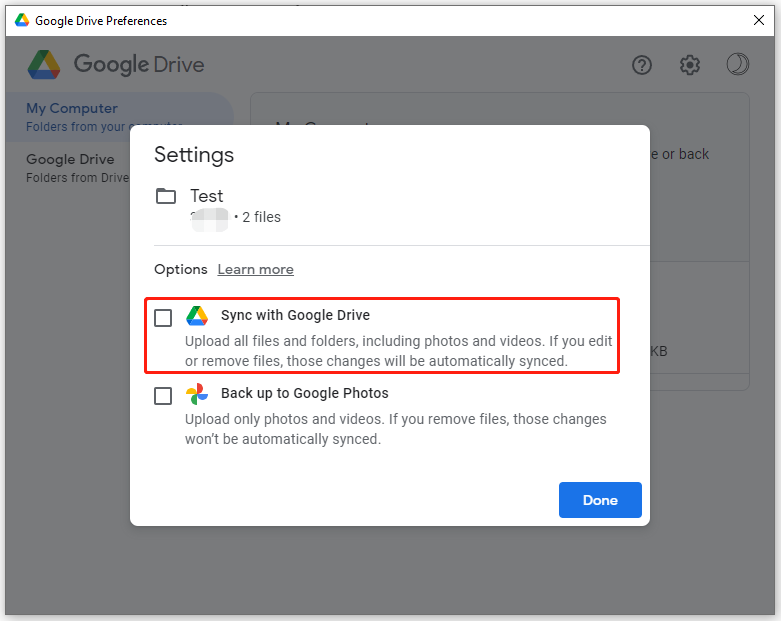
Another Way to Keep Your Data Safe
If Google Drive is still consuming lots of disk, CPU, or memory usage on your computer, you can try another way to safeguard your crucial files – sync them in the local with MiniTool ShadowMaker. Unlike Google Drive, this program doesn’t rely on internet connection and it is more affordable.
MiniTool ShadowMaker is a piece of professional PC backup software that contains many powerful features such as file backup, disk backup, partition backup, system backup, file sync, disk clone and so on. What’s more, it also supports creating an automatic backup schedule so that you don’t have to repeat the backup process from time to time.
Now, let me show you how to sync files with this tool:
Step 1. Download, install, and launch MiniTool ShadowMaker Trial Edition.
MiniTool ShadowMaker TrialClick to Download100%Clean & Safe
Step 2. Go to the Sync page to select the sync source and destination.
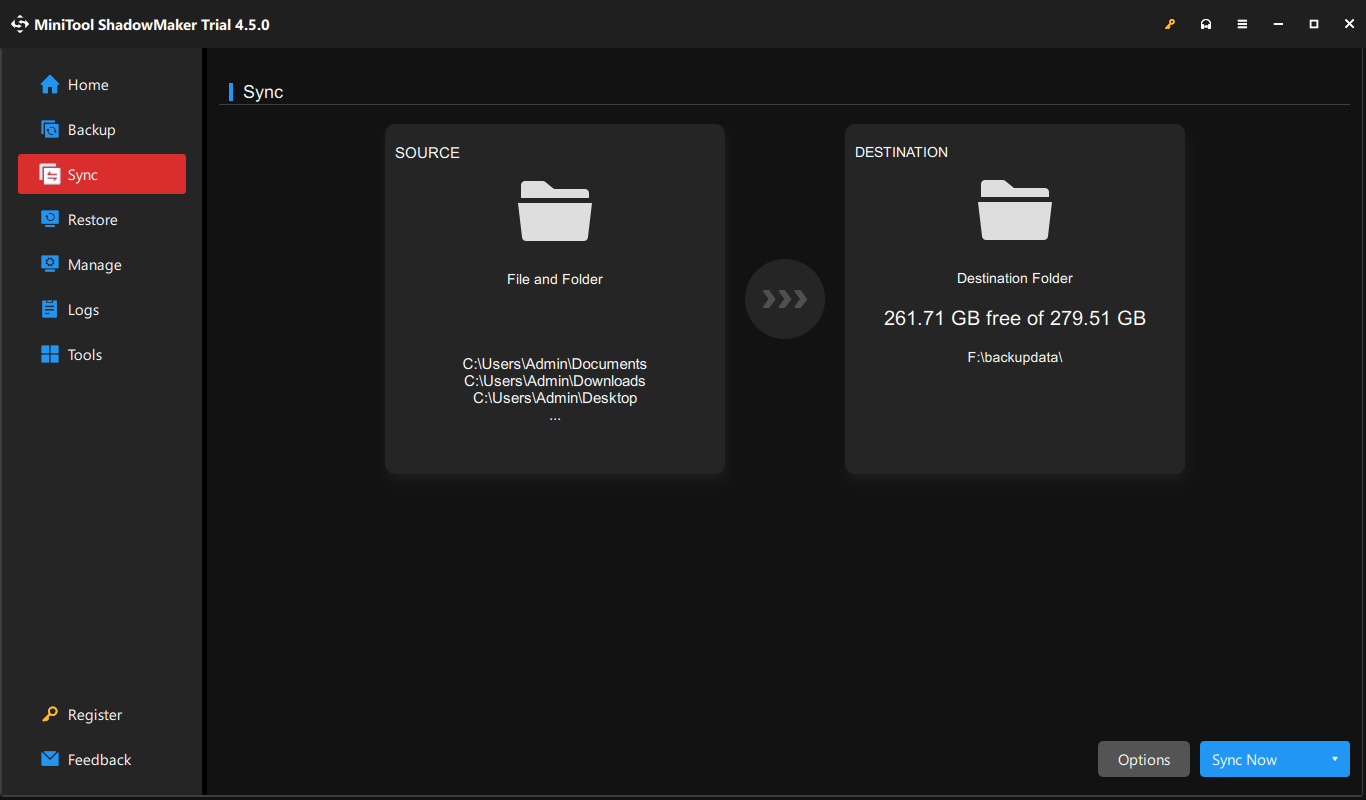
Step 3. Click on Sync Now to start the process immediately.
Final Words
Now, you must be free from Google Drive using too much CPU, disk or memory usage. Also, we introduce another useful tool called MiniTool ShadowMaker for you to transfer or protect valuable data. It really deserves a shot!