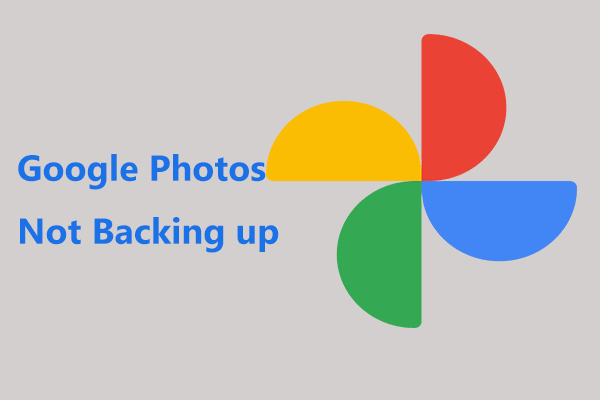Are you looking for ways to find lost photos on Google Photos? This post from MiniTool provides the possible reasons for the “Google Photos lost photos” issue and lists the workable solutions for it.
Google Photos is a photo-sharing and storage service developed by Google. It intelligently sorts your images into different albums based on faces, time, location, and other specific characteristics. However, some users report that they encounter the “Google Photo lost photos” issue.
What Causes Google Photos Lost Photos
The following are the reasons for the “Google Photos lost photos” issue:
- Internet connection – Network connectivity can affect content loading, and sometimes photos in Google Photos are suddenly missing.
- Account reason – You have multiple Google Accounts, but you’re not logged in to the correct one that contains the photos you need.
- Photos are deleted or hidden – You accidentally delete photos or you may hide photos from Photo view but forget it.
- Virus attack – If a virus attacks your computer, you may also lose photos on Google Photos.
- Temporary technical error – There may be some technical errors on Google Photos that may also result in the issue.
How to Fix Google Photos Lost Photos
Solution 1: Check Your Account
If you have multiple Google Accounts, you may encounter the “Google Photos lost photos” issue. When you find that your photos on Google Photos are missing, you should first check your current account because the account you are currently logged into may not be the account where you stored your photos.
Solution 2: Check the Archive and Locked Folder
When you lose photos on Google Photos, please check the archive and locked folder in Google Photos.
1. Go to the Google Photos official website.
2. Check the Archive and Locked Folder tabs.
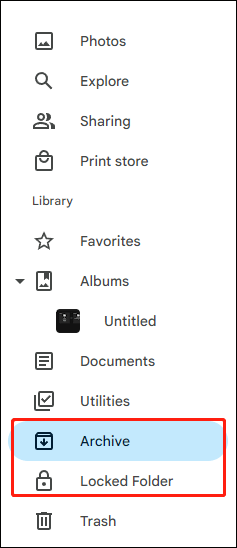
Solution 3: Check Trash in Google Photos
If you accidentally delete photos, you may lose photos on Google Photos.
1. Go to the Google Photos official website and click Trash.
2. Check if there are the photos you lose. Find the photos you want to restore, then click it.
3. At the top right, click Restore.
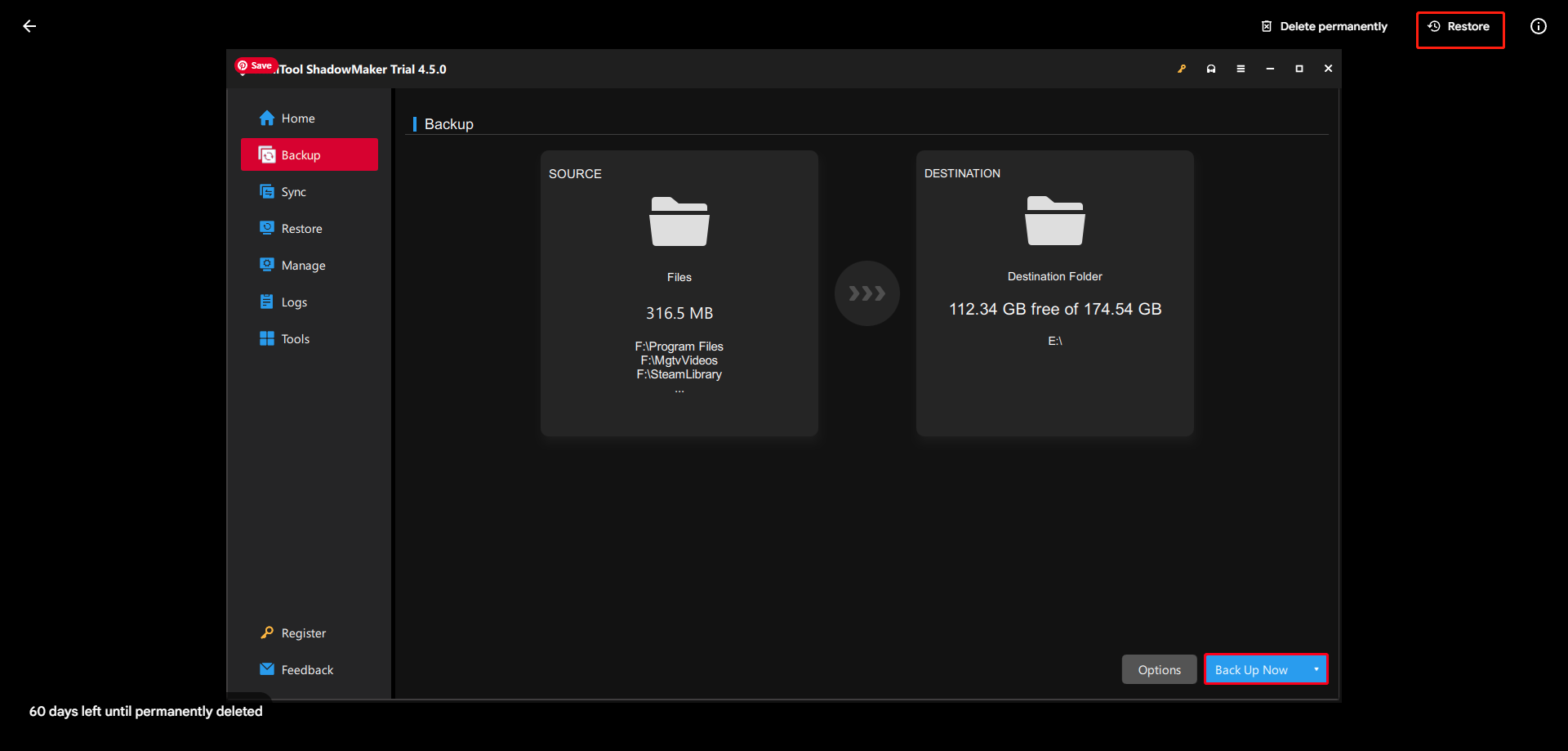
Solution 4: Disable Extensions/Add-ons/Plug-ins
Sometimes, extensions can cause the “Google Photos lost photos” issue. To disable extensions, open Google Chrome and click the three dots in the top right corner. Select Extensions > Manage Extensions and toggle off any extensions that may be causing the problem.
Solution 5: Contact Google Support Team for Help
If the above solutions are not working, you can also contact the Google Support Team.
1. Go to the support.google.com/drive/ website.
2. Scroll tothe bottom of the page and choose Contact us.
Whether you fix the “Google Photos lost photos” issue successfully or not, it’s recommended to back up the crucial files, photos, videos, movies, documents, etc. on your computer locally to provide better protection for them. To do that, you can try the PC backup software – MiniTool ShadowMaker to create a backup for your crucial data to an external hard drive or USB flash drive.