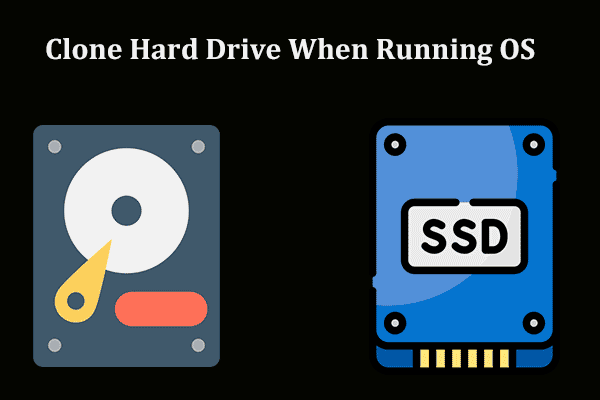If you don’t know the difference between a hot clone and cold clone, this post will give you an answer. Here MiniTool gives a full guide on hot clone vs cold clone and how to perform hot cloning in a physical machine or VMware.
Hot Clone vs Cold Clone
For much storage space or a fast read & write speed, you may choose to purchase a larger SSD as a system disk in a PC. Cloning the current hard drive or migrating the system is a good idea since this can avoid reinstalling the operating system.
Talking about cloning, you should know there are two cloning types – hot clone and cold clone. Which one should you use? After knowing the guide on hot clone vs cold clone, you get an answer.
Hot Clone Meaning
Hot cloning, also known as online cloning or live cloning, is created while the machine is running its operating system. That is, this method won’t disturb the workflow since the physical server remains active during the migration.
In consideration of lost productive hours for employees and managers, you should run a hot clone since it has a lower cost.
Cold Clone Meaning
During cold cloning, your computer is offline and you need to shut down and restart it to complete the migration process. To ensure a final success, the machine needs to get into a boot CD or Windows PE mode.
To sum up, the big difference between these two cloning types lies in whether to reboot the PC during the cloning process. Hot clone wins cold clone, then let’s explore how to run hot cloning in Windows 11/10.
Hot Cloning Software: MiniTool ShadowMaker
If you want to effectively clone your hard drive via hot clone, use professional hot cloning software such as MiniTool ShadowMaker. This tool can help yield twice the result with half the effort. It allows cloning HDD to SSD and moving Windows to another drive. Its Clone Disk feature also supports sector by sector cloning.
Compatible with any disk brand, you can effectively clone your WD/Samsung/Toshiba/Seagate/SanDisk hard drive to another disk in Windows 11/10. During the process, you can use your PC as usual. Later, the target disk can be used as the boot drive to boot the system after finishing the hot disk cloning task.
Don’t hesitate to download & install MiniTool ShadowMaker on a physical machine or virtual machine for a trial.
MiniTool ShadowMaker TrialClick to Download100%Clean & Safe
How to Run Hot Clone
Steps on how to implement hot clone using MiniTool ShadowMaker:
Step 1: Connect another hard disk to the computer, launch this cloning software, and hit Keep Trial to go on.
Step 2: In the Tools tab, click Clone Disk from the right pane.
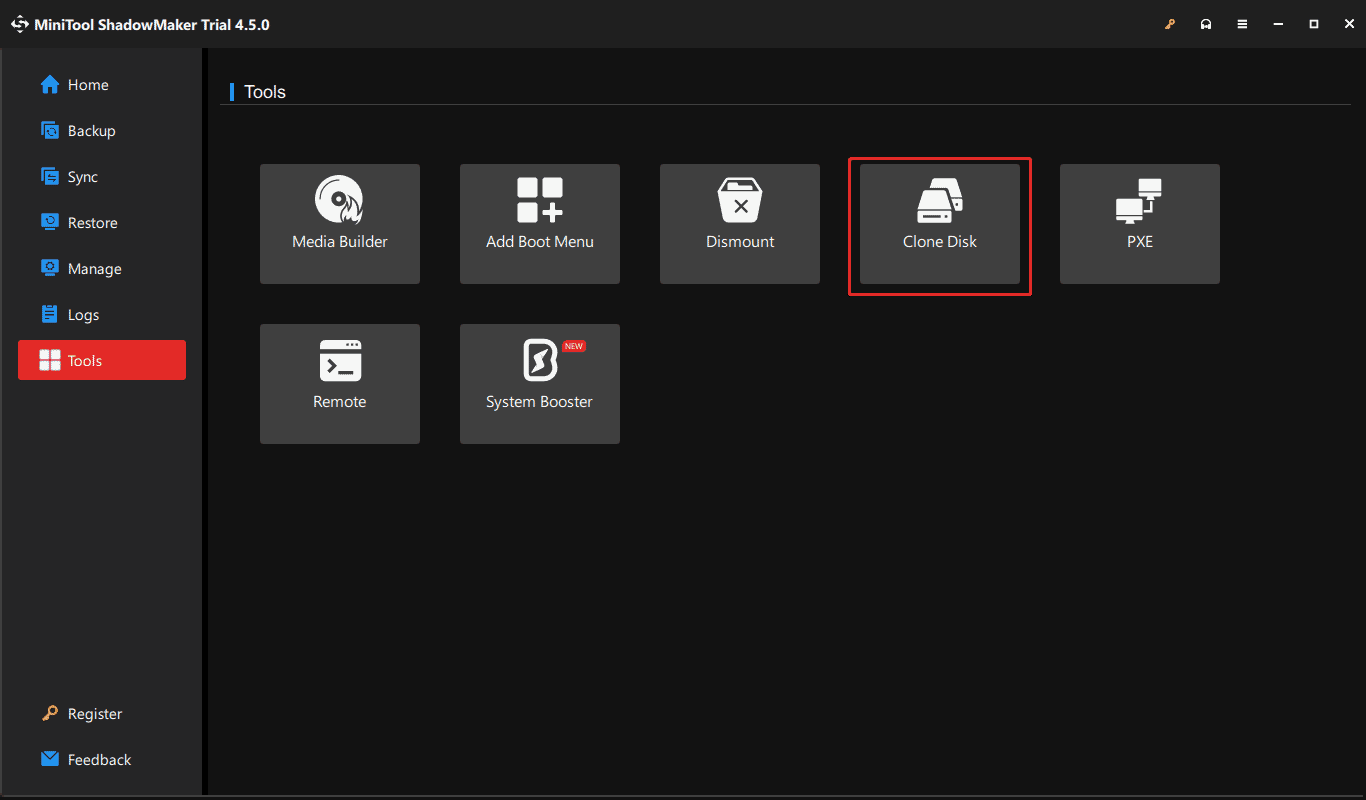
Step 3: Choose your system disk as the source drive and the connected hard drive as the target drive.
Step 4: As you clone a system disk, a popup will appear to ask you to register MiniTool ShadowMaker. Do it and then begin the cloning process that will finish without reinstalling the system.
The End
Hot clone vs cold clone: which one to choose? This depends on your situation. If you don’t want to interrupt your work, try to run a hot cloning running MiniTool ShadowMaker by following the steps above.
By the way, besides cloning a disk, you can also try MiniTool ShadowMaker when mentioning file backup, partition backup, disk backup, system backup, and file sync, keeping the PC safe.