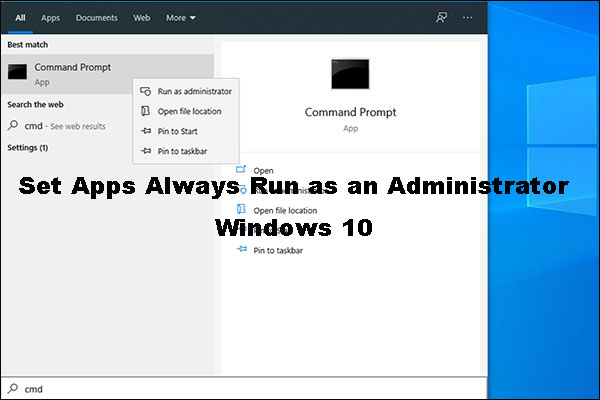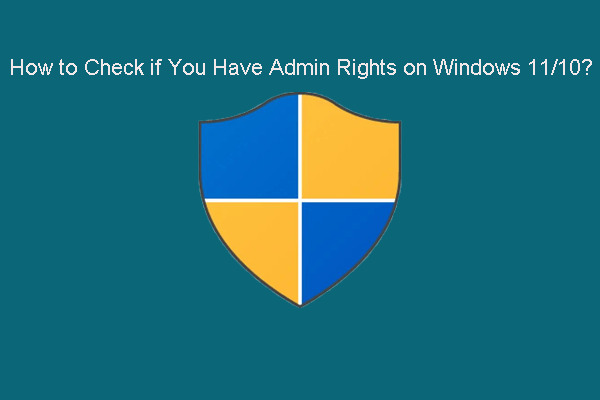Why Do You Need to Run CMD as Administrator?
In most instances, you just use the Command Prompt as a regular user. This can meet your basic requirements. In some other cases, you need to run CMD as administrator so as to run command line that needs administrative privileges.
You can use different ways to open the Command Prompt on your computer. Accordingly, you can use numerous ways to run command prompt as administrator.
In the next part, we will walk you through three different guides on the run as administrator command line topic. You can use the one you prefer to use to perform the Windows 10 command prompt admin.
How to Run Command Prompt as Administrator?
Method 1: Use the Power Users (Windows+X) Menu
Windows 10 has a Power Users menu that contains many options that allow you to quickly access some certain utilities. Command Prompt (Admin) is included in it.
To do this job, you need to follow these steps:
- Press the Windows key and X key at the same time to open the Power Users menu.
- Select the Command Prompt (Admin) option from the menu to run Command Prompt as admin.
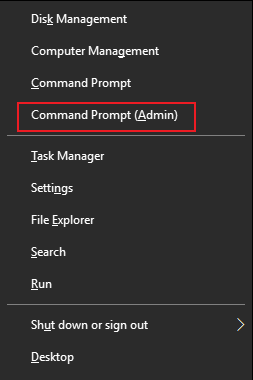
You will see the Administrator: Command Prompt window as follows:
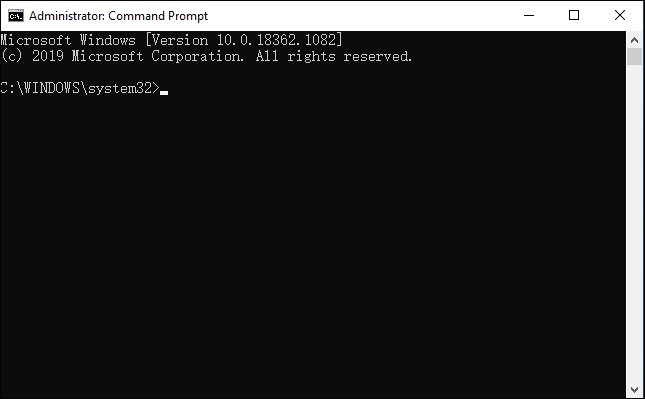
Then, you can type in the command and run it whether it requires administrative privileges or not.
Method 2: Use the Start Menu
The second way to run Command Prompt as administrator is to use the Start Menu. It is very simple to operate. You can follow these steps to do the job:
- Press the Start/Windows button on the lower-left corner of your computer.
- Type command prompt into the search box.
- Right-click on the first search result and select Run as administrator.
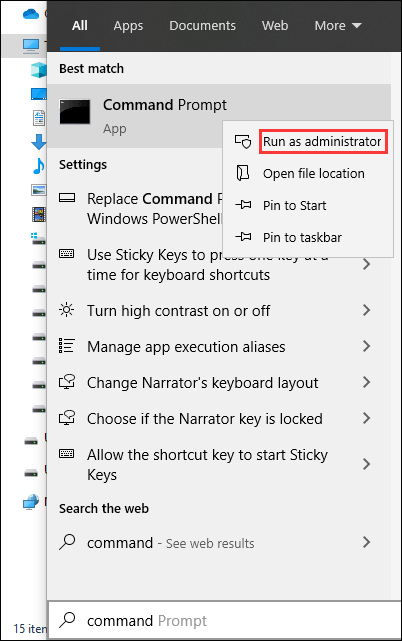
After these three simple steps, you can also see the Command Prompt Administrator interface.
Method 3: Use the Run Box
Some of you prefer to use the Run box to open applications on the computer. In this situation, you can run CMD as administrator via the Run box like this:
1. Press the Windows key and the R key at the same time to open Run.
2. Type cmd into the Run box.
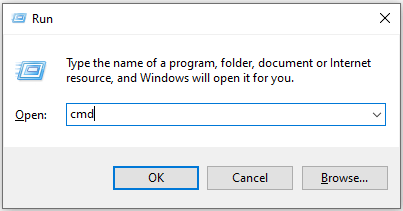
3. Press Ctrl+Shift+Enter at the same time to run the command as an administrator.
Now, this is the end of these three methods to run CMD as administrator. You can just select one way according to your own requirements.
After running Command Prompt as Administrator on Windows, you can then run certain command lines to solve some issues like mark the offline disk online to fix Error code 0xc000000e, check hard disk drive using CHKDSK, and more.
We hope this post can completely solve your issue.