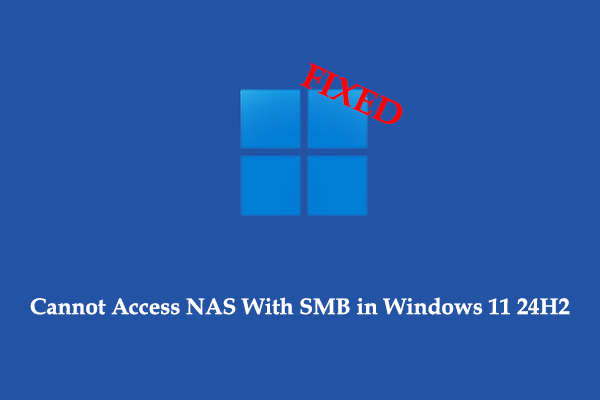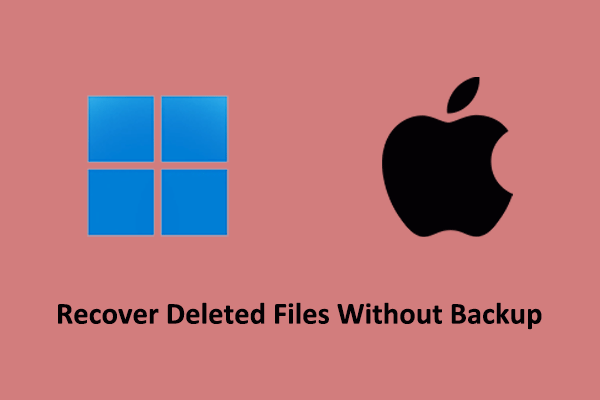Will Windows 11 24H2 Bring Any Issues?
Windows 11 24H2 is the latest feature update for Windows 11. After many tests and a long wait, it was finally officially released on October 1, 2024. The main highlights of this update are support for Wi-Fi 7 technology, support for USB4 version 2.0, the development of Copilot+ artificial intelligence, and so on.
However, there is no perfect operating system. Many users have reported that Windows 11 24H2 has some performance or compatibility issues, such as incompatibility between Windows 11 24H2 and the Easy Anti-Cheat application, incompatibility with Intel Smart Sound Technology drivers, etc. These issues may cause the computer to become unresponsive or lead to blue screen issues.
There may be other issues with Windows 11 24H2 that have not yet been discovered. Therefore, it is important to know how to avoid problems installing Windows 11 24H2. Here are some tips for your reference.
How to Avoid Problems Installing Windows 11 24H2?
Tip 1. Make a Full Backup of the System and Personal Files
As mentioned above, the risk of the computer being unable to start or other compatibility issues after the Windows 11 24H2 update cannot be ruled out. Therefore, it is significant to create a full system or data backup to avoid permanent file loss or inconvenient system reinstallation.
For system backup, you can use the built-in Backup and Restore feature to create a system image. For personal file backup, you can choose to transfer the useful items to an external hard disk, upload the important files to the cloud, or use the File History feature to create a data backup. However, the most recommended way for Windows 11 backup is to use MiniTool ShadowMaker, the best Windows backup software.
MiniTool ShadowMaker can fulfill your requirements for system backup, file/folder backup, and partition/disk backup with robust features and flexible backup types. More exciting still, it provides you with a 30-day free trial, and you can click the button below to download the trial edition.
MiniTool ShadowMaker TrialClick to Download100%Clean & Safe
Tip 2. Make Sure Your Computer Meets the Requirements for Windows 11 24H2
If your computer does not meet the hardware and software requirements for Windows 11 24H2, the update may fail. Even if the update is successful, you may encounter performance or compatibility issues. Related hardware requirements include processor, memory, graphics card, hard disk storage space, etc.
Related Posts:
- How to Upgrade Processor/CPU in a PC?
- How to Upgrade to a Larger Hard Drive Without Data Loss?
- How to Add RAM to a Laptop? See the Simple Guide Now!
Tip 3. Choose the Most Appropriate Way to Install Windows 11 24H2
There are multiple ways available for you to download and install Windows 11 24H2. For example, you can get this update from the Windows Update tool in Settings, the Windows 11 Installation Assistant, the Media Creation Tool, Rufus, etc.
You need to choose the most suitable method depending on your needs and equipment conditions. This will be helpful to avoid problems when installing Windows 11 24H2.
Tip 4. Turn off the Firewall Temporarily
Windows Firewall is a built-in security tool that is designed to prevent unauthorized access to your computer data. However, the Firewall sometimes blocks the download or installation of certain update files, causing the Windows 11 24H2 update to fail or be interrupted. To prevent this from happening, you may consider disabling the Firewall temporarily.
Step 1. Right-click the Windows logo button and choose Settings.
Step 2. Select Privacy & security > Windows Security > Firewall & network protection.
Step 3. Next, hit the Private network option and then switch the button under Microsoft Defender Firewall to Off.
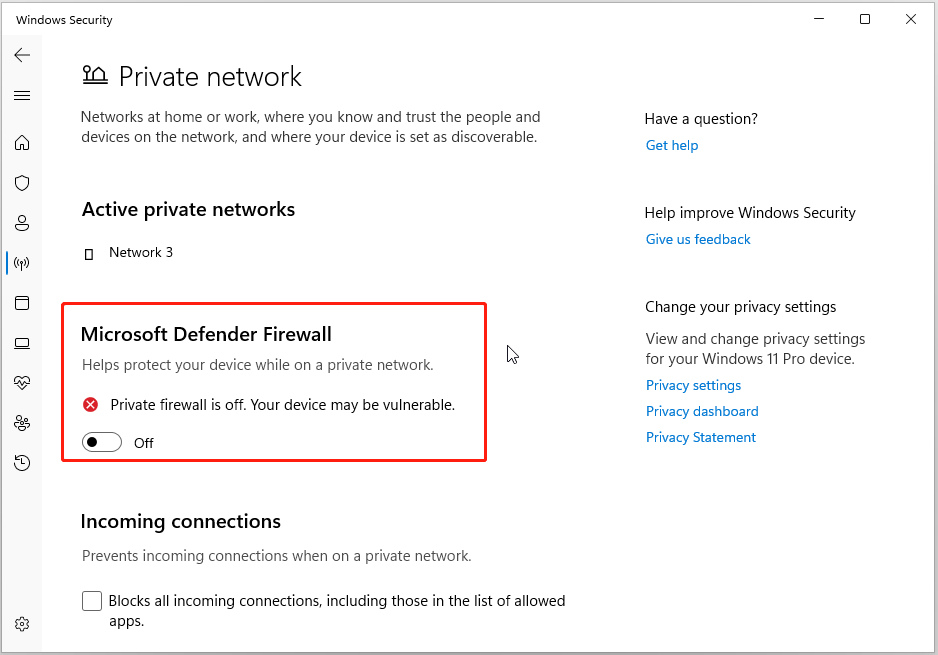
Step 4. Go to the Firewall & network protection page and choose the Public network option. Then switch the button to Off.
This is all about how to avoid Windows 11 24H2 issues by disabling the Firewall. Once the Windows 11 24H2 is installed successfully, it is recommended to turn on the Firewall to safeguard your computer.
Further Reading: A Professional Data Recovery Software Is Recommended
Although Windows updates generally do not cause your personal files to disappear, various factors can lead to data loss, such as system failures, hard disk corruption, virus infection, human errors, and more. Therefore, it is important to have a professional and green data recovery tool at hand.
MiniTool Power Data Recovery is such an outstanding file restore tool that can help recover videos, photos, documents, emails, audio data, and more. It is fully compatible with Windows 11, 10, 8.1, and 8. You can download its free edition to have a try since this edition offers 1 GB of free recovery.
MiniTool Power Data Recovery FreeClick to Download100%Clean & Safe
Bottom Line
In a word, this guide introduces how to avoid problems installing Windows 11 24H2, including how to back up files, how to turn off the Firewall, and more.