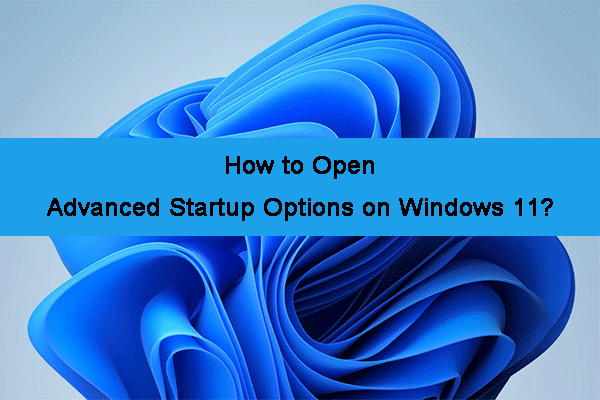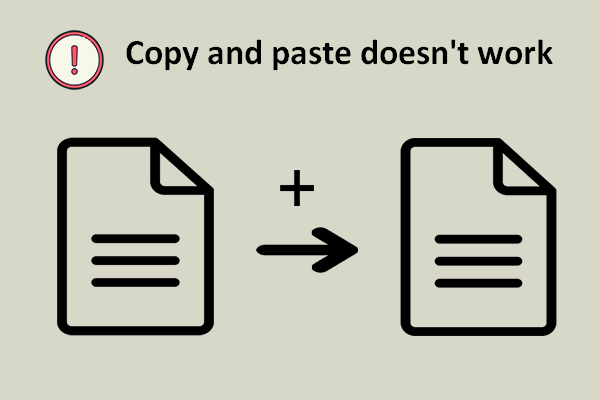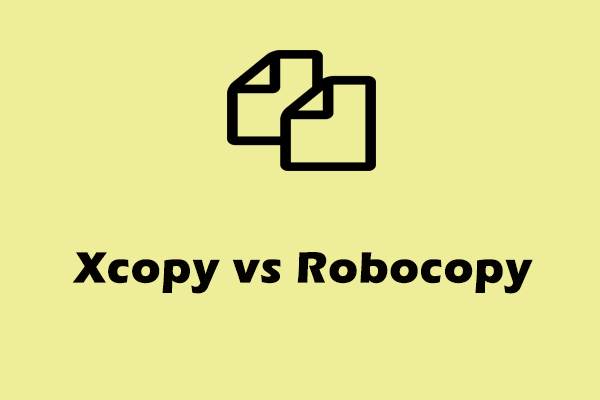Can I back up files in Safe Mode? How to back up files in Safe Mode on Windows 11/10? If you wonder about these two questions, you are in the right place and you can find what you should do here. Besides, how to back up files when you cannot boot to Safe Mode is also introduced here by MiniTool.
Can I Backup My Files in Safe Mode?
When it comes to Windows Safe Mode, you may use it as a powerful troubleshooting tool. When the PC fails to boot Windows properly, you may choose to run the machine in Safe Mode. This mode runs the computer in a limited state – only starts basic system files and drivers necessary to boot Windows.
To address issues with programs and drivers that may not run properly or that may block Windows from running correctly, Safe Mode is very useful.
Safe Mode is also a useful utility that allows you to back up files. To avoid data loss during the troubleshooting process, you had better back up your important files. You can do this in Safe Mode without any interruption. Besides, you can securely access your data for backup without security risks.
Well then, how could you back up data in Safe Mode on Windows 11/10? Move to the next part to know some details.
How to Back up Files in Safe Mode on Windows 11/10?
Most backup software cannot work in Safe Mode, so you are unable to perform a computer backup with a program. Fortunately, you can still do this task. See the guide to know how to back up files in Safe Mode on Windows 11/10.
Enter Windows 11/10 Safe Mode
Before data backup, you need to boot the machine to Safe Mode. How to do this task in Windows 10/11? When the PC fails to boot, you can repeat the system several times when seeing the Windows logo during startup to enter the automatic repair screen. Then, click Advanced options to WinRE. Next, go to Troubleshoot > Advanced options > Startup Settings > Restart and press a key to enter Safe Mode.
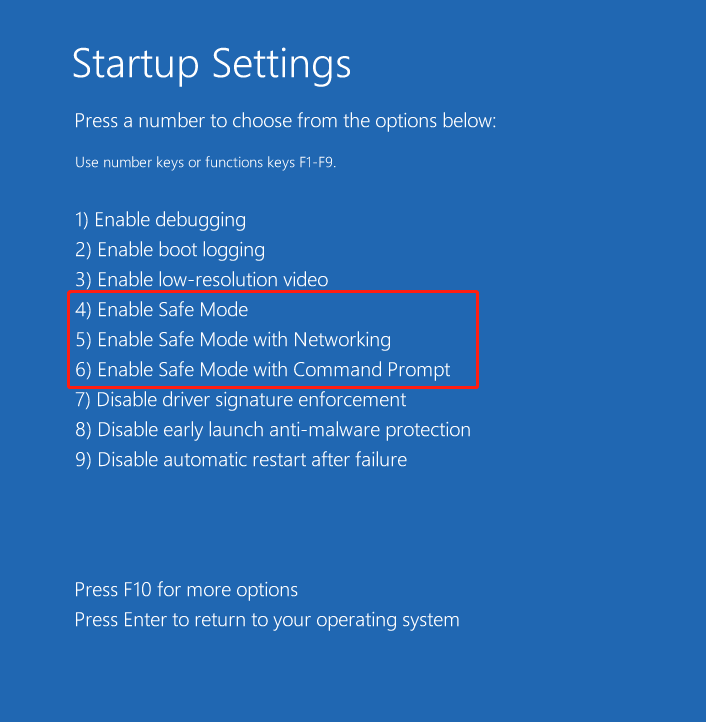
Or, you can prepare a Windows repair drive to boot the machine and then click Repair your computer to enter WinRE. Next, access Safe Mode by following the above last step. To know more methods to boot a PC to Safe Mode, refer to this post – How to Start/Boot Windows 11 in Safe Mode? (7 Ways).
Next, start to back up your important files.
Back up Files in Safe Mode via Copy & Paste
This is the best simple way to back up data in Safe Mode. Just connect your external hard drive or USB drive to the computer, right-click on the files or folders you want to back up, and choose Copy. Then, open the storage device and paste them into it.
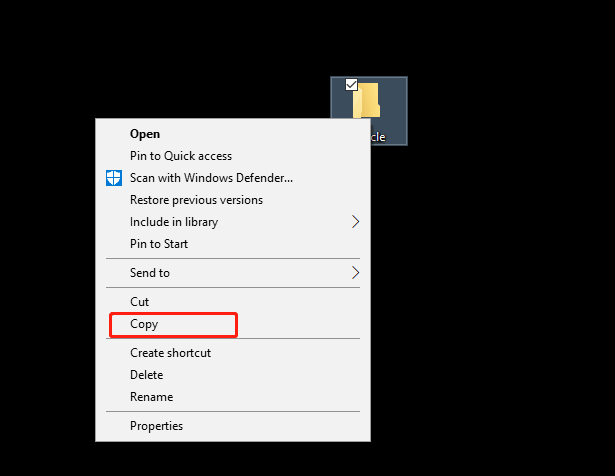
Backup Files in Windows Safe Mode via Robocopy
According to some articles, another way to back up files in Windows Safe Mode is to use Wbadmin which is a disk-based backup system. It allows you to back up all the data on a partition to another partition. If you want to back up all data in drive F to G, you can run Command Prompt as administrator, type wbadmin start backup -backuptarget:G: -include:F: and press Enter.
But in my cases, I get the error after running the backup command – Cannot run this command in Safe Mode. I don’t know which case you may run into and you can also have a try.
If you still encounter the same error, you can run another command tool like Robocopy for data backup in Safe Mode. Take backing up all data in drive F to G as an example: in the CMD window, execute this command robocopy f:\ g:\ /e.
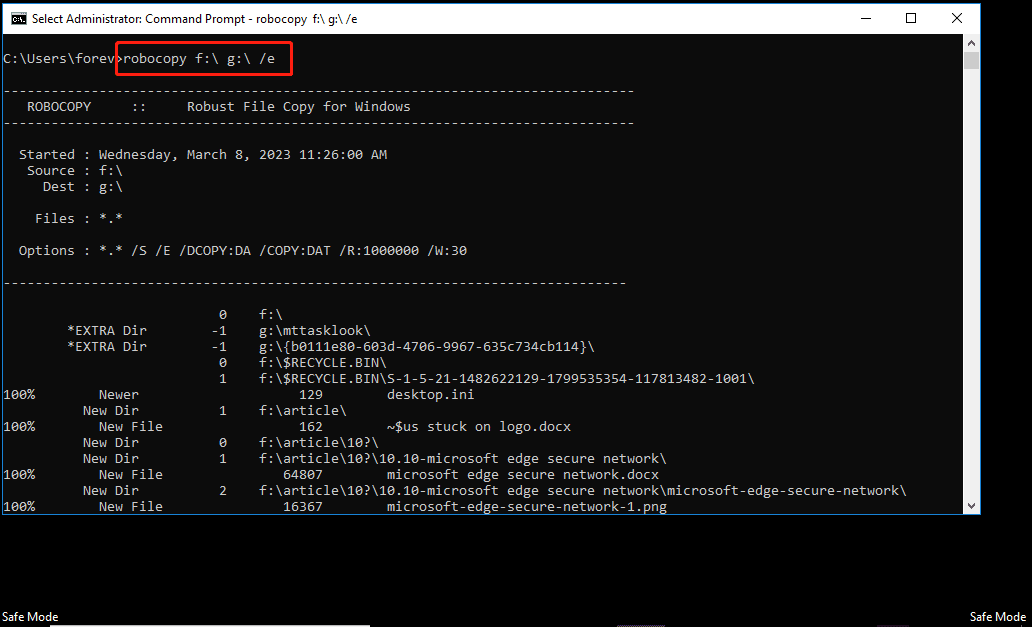
How to Back up Files When You Cannot Boot to Safe Mode
When the machine fails to boot, backing up data is very important in Safe Mode. But what if you cannot boot to Safe Mode due to some reasons? In this case, you can use professional and free backup software to help you and MiniTool ShadowMaker is recommended. This tool can help you easily finish data backup with simple clicks.
MiniTool ShadowMaker TrialClick to Download100%Clean & Safe
You can get its Trial Edition on a normal PC, go to Tools > Media Builder to create a bootable USB drive to boot the unbootable system and then enter its main interface to start data backup. To know more information, refer to this post – How to Back up Data without Booting Windows? Easy Ways Are Here.
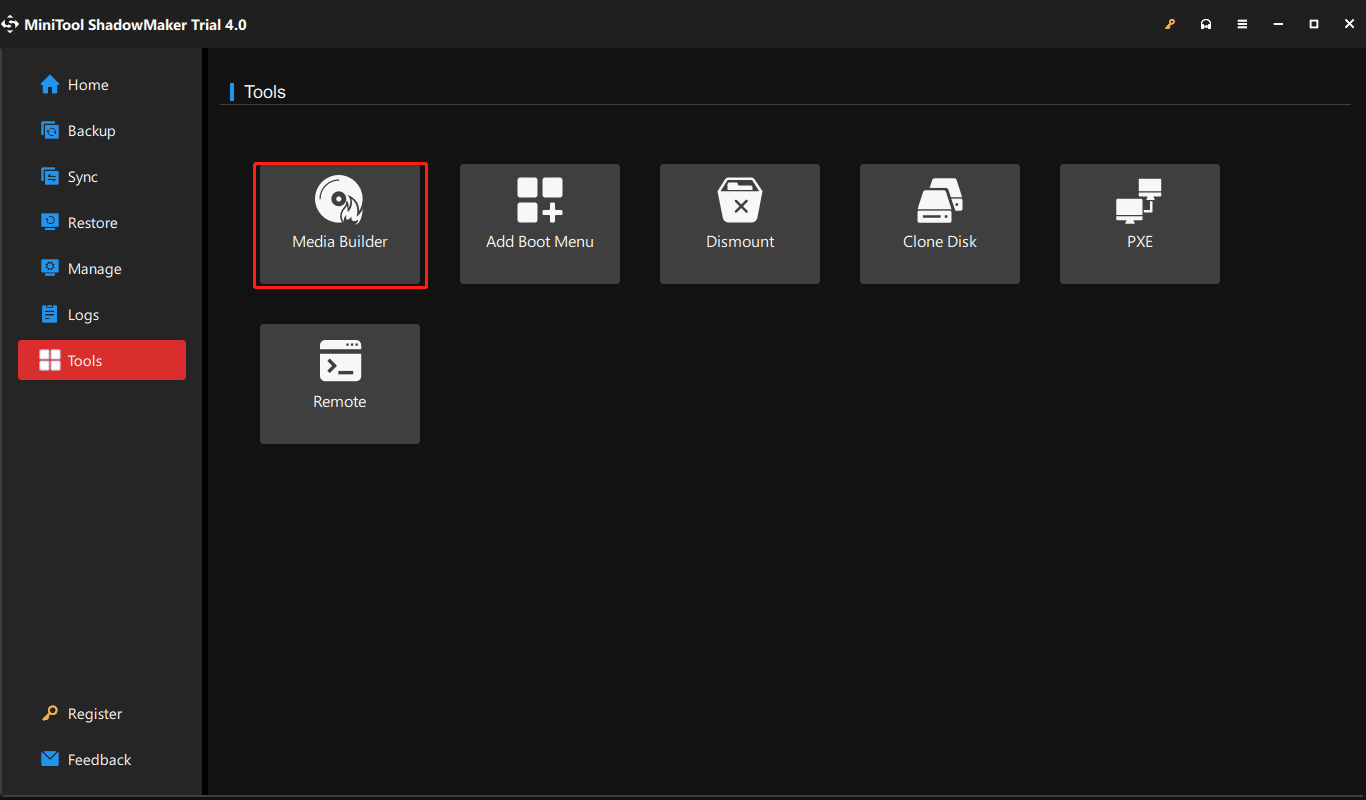
Verdict
How to back up files in Safe Mode on Windows 11/10? Using Copy & Paste or the Robocopy command for data backup is a good choice. If you cannot boot to Safe Mode or you think it is complicated to back up data in Safe Mode, you can directly run MiniTool ShadowMaker to back up items you want to back up.