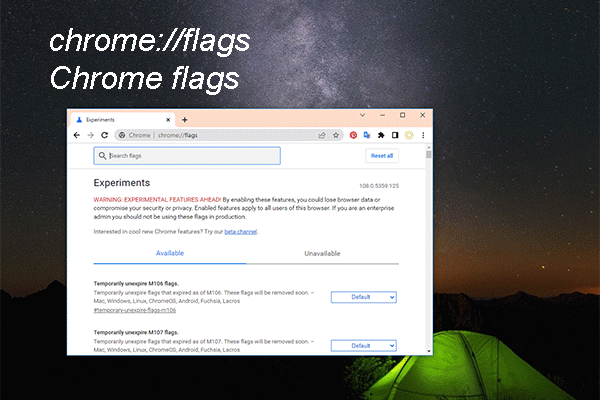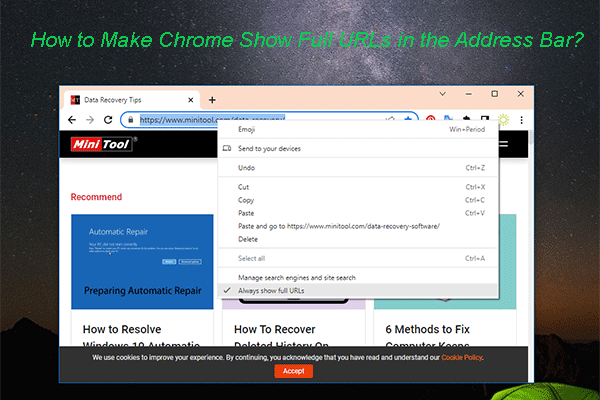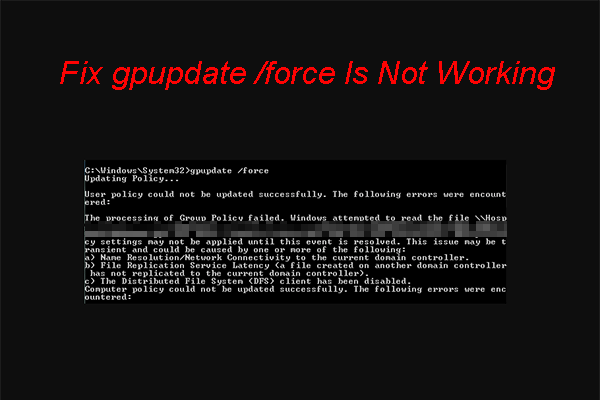If you have trouble opening a web page, you may need to clear cache in Microsoft Edge to solve the issue. But do you know how to clear your cache in Edge? In this MiniTool post, we will show you how to do this. On the other hand, you can also set your Microsoft Edge to delete cache every time you close the web browser.
Do You Need to Clear Cache in Microsoft Edge?
What Is Cache in a Web Browser?
The web browser’s cache is the items that the browser finds and saves while you are surfing web pages. The cache can help you quickly open a page that you have previously opened because your web browser doesn’t need to reload the cache.
The cache in a web browser is useful for you to re-open the page. But the data in a webpage keeps changing regularly. If your cache is outdated, you may encounter issues when you want to visit that page again. For example, you may encounter a 404 Page not found issue. Perhaps, you have reloaded the page many times but the issue persists. In a situation like this, you will need to make your Edge clear cache.
Likewise, the cached version of the web page you want to open contains a form that has changed. You can’t open it as normal. To solve the issue, you need to clear the cache in Microsoft Edge.
All in all, the cached version of a website can be outdated for various reasons. If so, you will be unable to open the specific web pages normally. Clearing cache in Edge is a recommended method to solve this issue.
How to Clear Cache in Microsoft Edge?
Here is how to clear Microsoft Edge cache manually:
1. Open Microsoft Edge.
2. Click the 3-dot menu (Settings and more) and then select Settings.
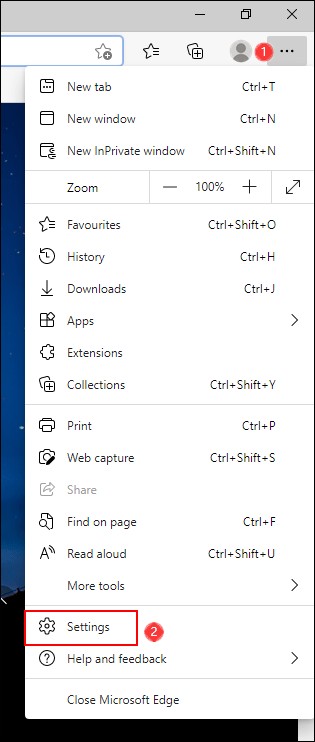
3. Select Privacy, search, and services from the left menu.
4. Scroll down to find the Clear browsing data section and then click the Choose what to clear button to continue.
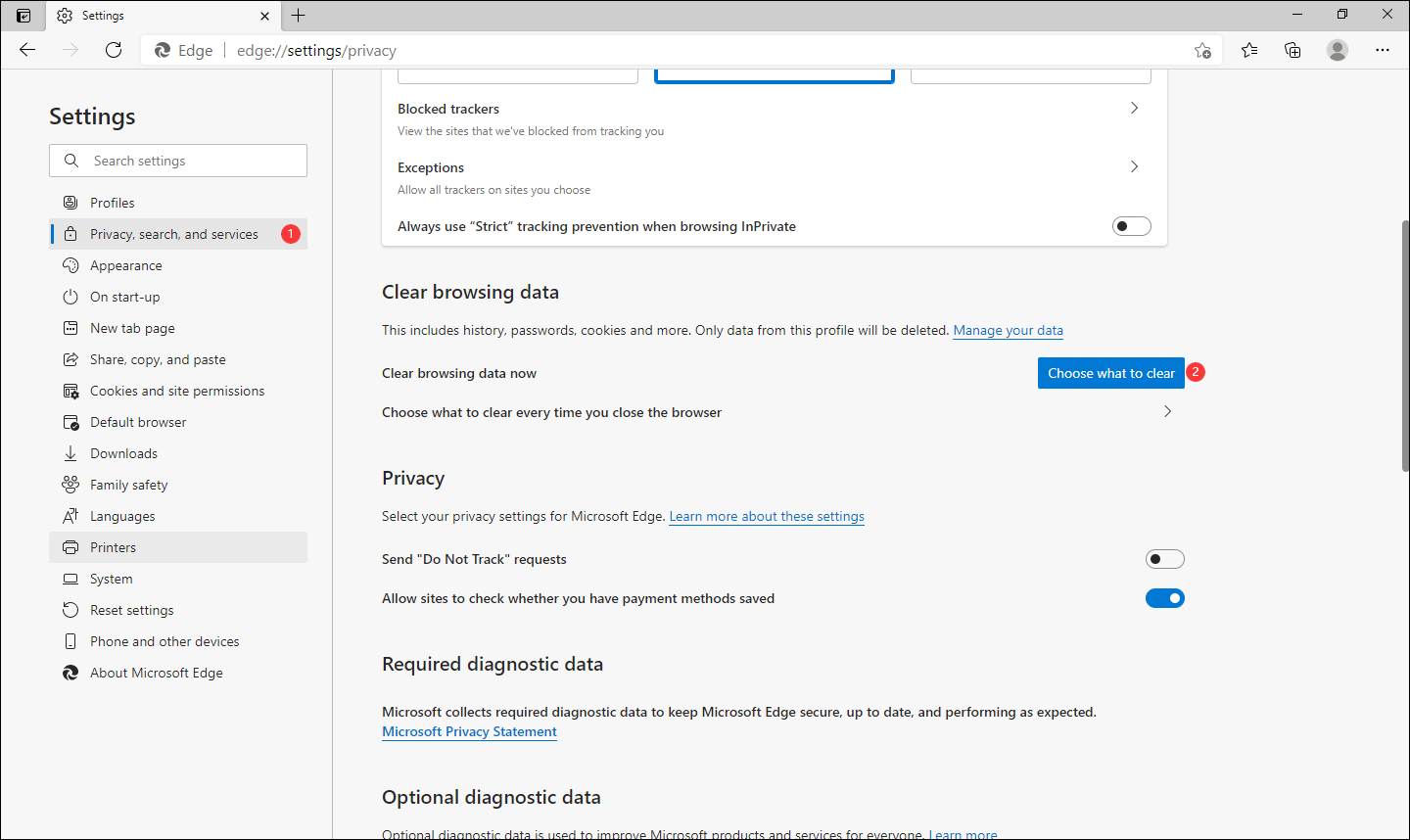
5. On the pop-up interface, select the time range based on your situation.
6. Make sure that the Cached images and files option is selected. You can also select other options according to your requirements. For example, if you want to clear cookies in Edge, you also need to select Cookies and other site data.
7. Click the Clear now button to clear cache in Edge.
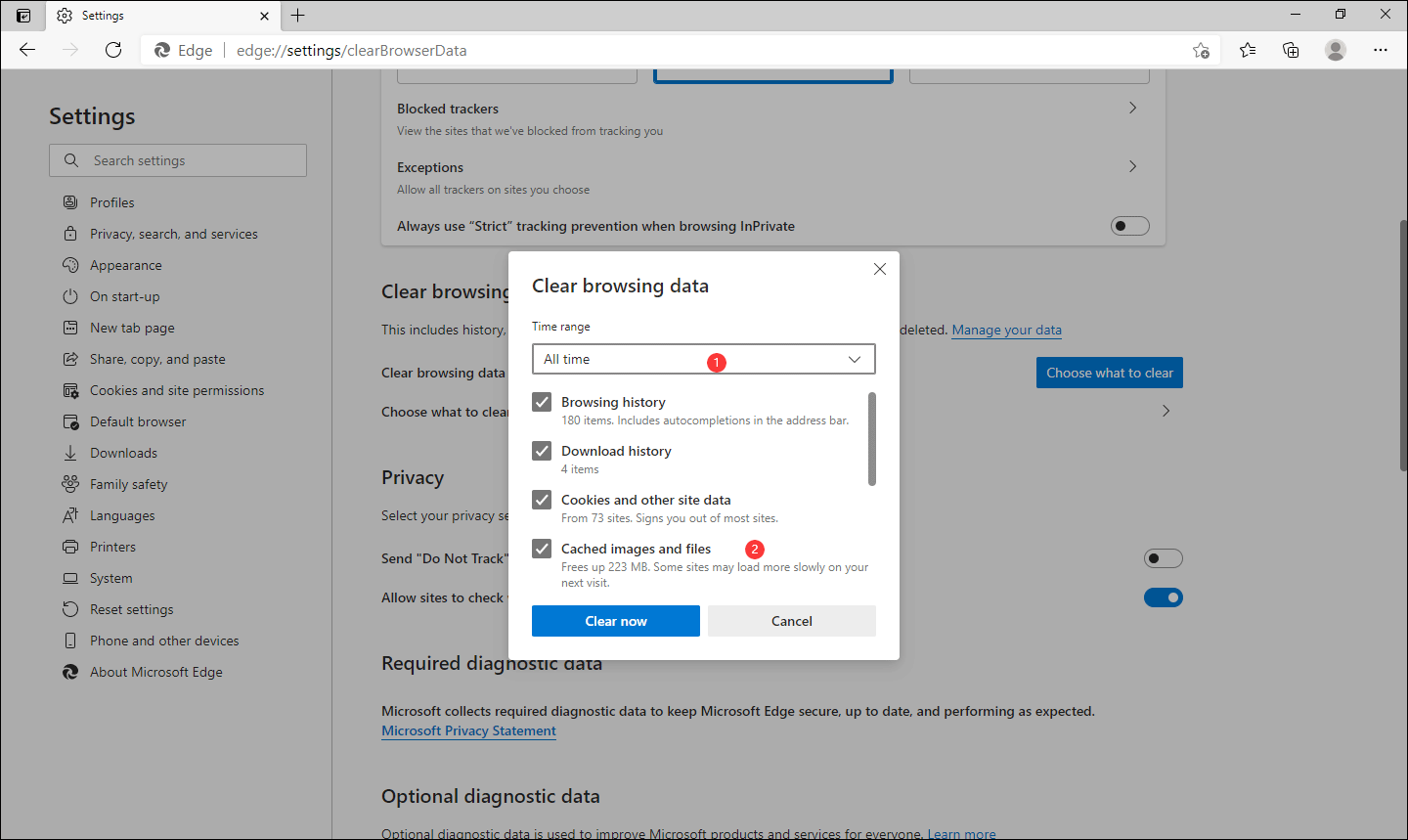
How to Clear Cache in Microsoft Edge Every Time You Close the Web Browser?
If you want to save time, you can make your Microsoft Edge automatically clear cache in Microsoft Edge every time you close it. Here are the things you should do:
1. Open Microsoft Edge.
2. Click the 3-dot menu (Settings and more) and then select Settings.
3. Select Privacy, search, and services from the left menu.
4. Click Choose what to clear every time you close the browser under the Clear browsing data section.
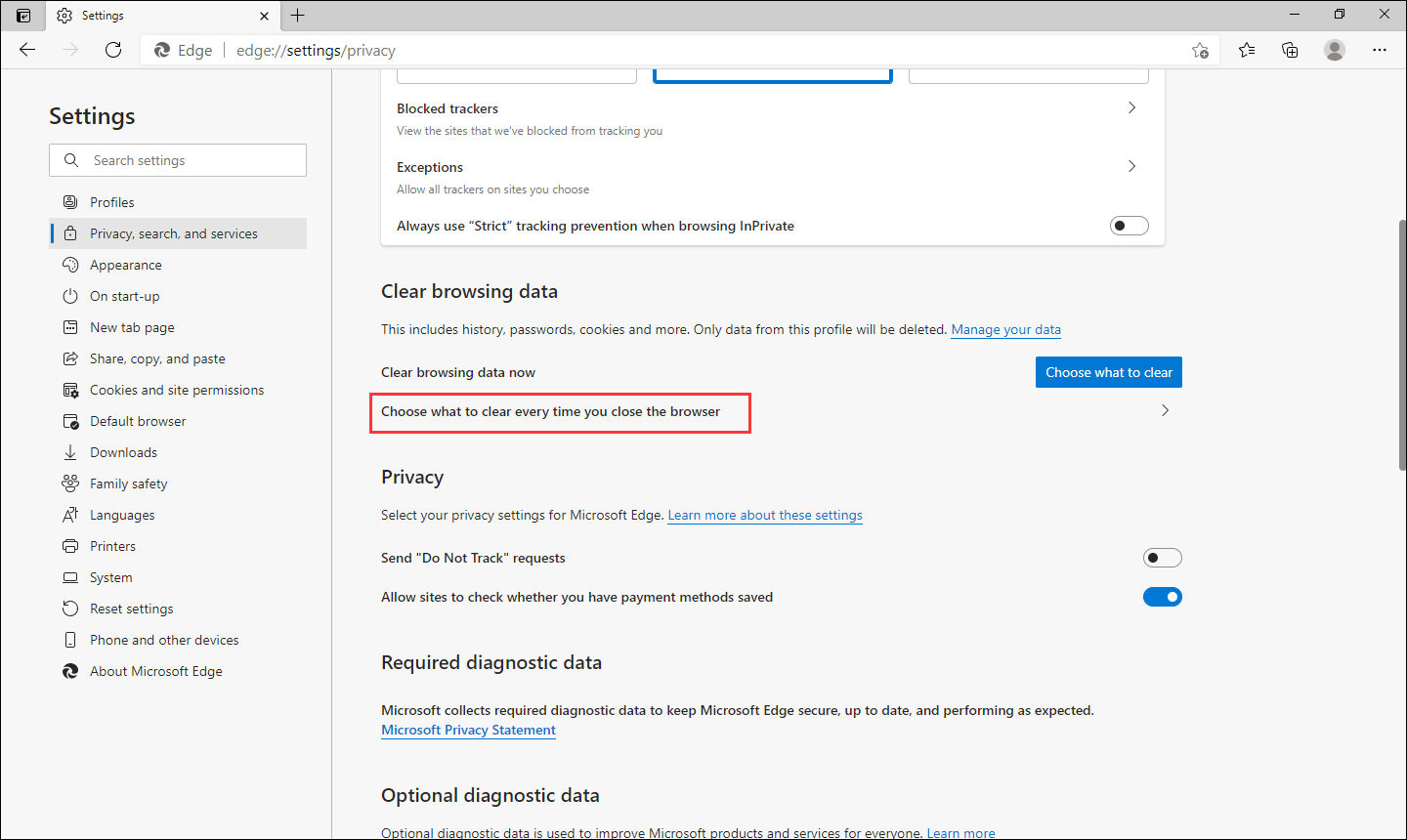
5. On the next page, you need to turn on the button for Cached images and files. You can also turn on other buttons as per your requirements.
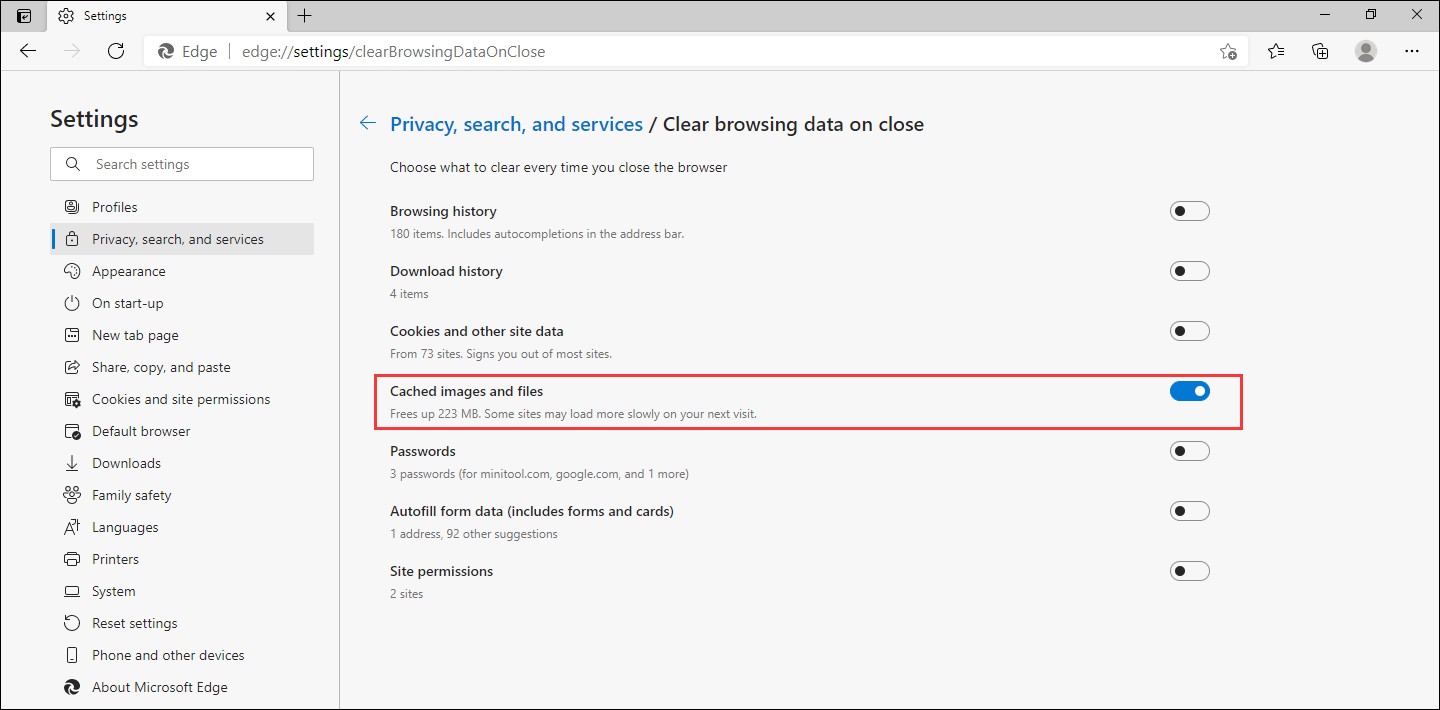
6. Close Microsoft Edge. Then, the cache in Edge will be automatically cleared. Here, you need to know that the cache can only be automatically removed after you close the browser.
Now, you should know how to clear cache in Microsoft Edge in two cases. You can just select one approach to resolve your issue. If you are bothered by some other related issues and want to find a solution, you can let us know in the comments.