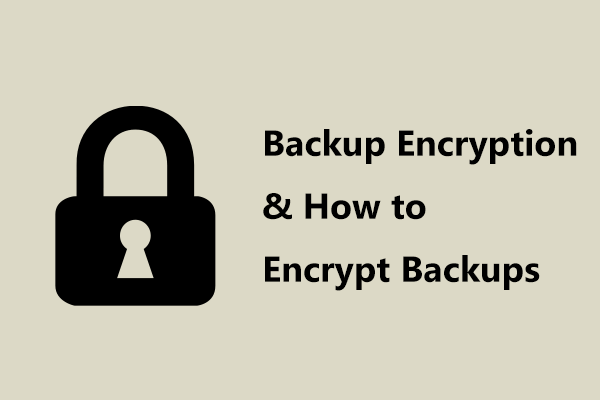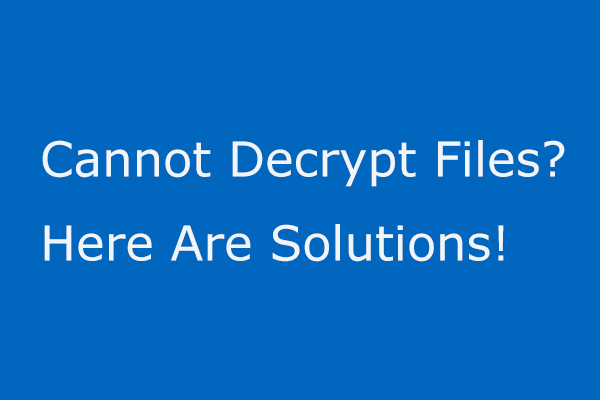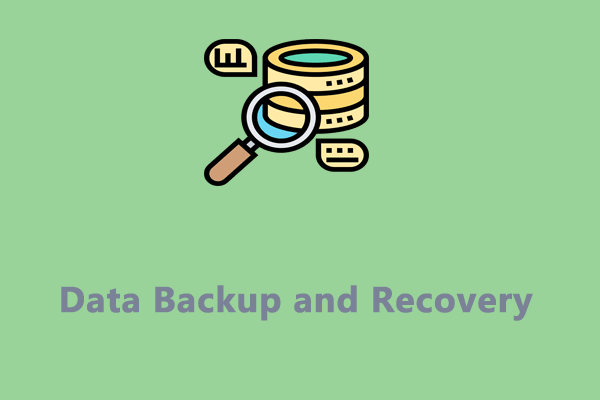File encryption is a good way to protect your files from being used by others. To access these files, you need to decrypt them. Do you know how to decrypt your files? If you have no idea at the moment, then this guide on MiniTool Website will help you out.
To keep your data safe, one of the best ways is encrypt your important files. Also, sometimes, your files will get encrypted without your knowledge. Luckily, there are some ways for you to decrypt your files! Let’s see how to perform a file decryption step by step.
How to Decrypt Folders and Files on Windows 10/11?
Way 1: via Command Prompt
If you encrypted your files by using the Cipher command and you are using the same Windows device, follow these steps to decrypt your file and folders.
Step 1. Press Win + S to evoke the search bar.
Step 2. Type cmd to locate Command Prompt and right-click on it to select Run as administrator.
Step 3. In the command window, type the following command and hit Enter.
cipher /d /C: Path
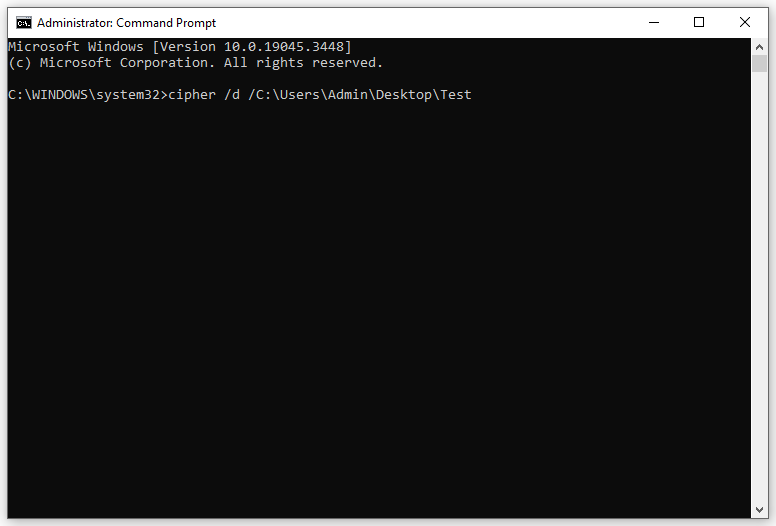
Way 2: via File Properties
For files encrypted with EFS, you can decrypt them with ease from Properties. Here’s how to do it:
Step 1. Press Win + E to open File Explorer.
Step 2. Locate the file you want to decrypt and right-click on it to choose Properties from the drop-down menu.
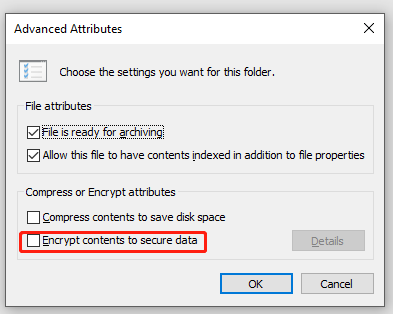
Step 3. Under the General tab, click on Advanced.
Step 4. Untick Encrypt contents to secure data and save the changes.
Another Way to Secure Your Data
In addition to encrypt your files, there is another way to keep your data safe – creating a backup with MiniTool ShadowMaker. This is a piece of free and profession Windows backup software that enables you to back up files, folders, systems, disks, and partitions easily. With a backup copy in hand, it only takes just a few clicks to get your data back when an unexpected data loss occurs. Here, let me show you how to back up your data with this tool:
Step 1. Download, install, and launch MiniTool ShadowMaker Trial.
MiniTool ShadowMaker TrialClick to Download100%Clean & Safe
Step 2. In the Backup page, you can choose the backup source and destination.
- Backup source – go to SOURCE > Folders and Files to check the files you want to protect.
- Backup destination – select an external hard drive or USB flash drive in DESTINATION.
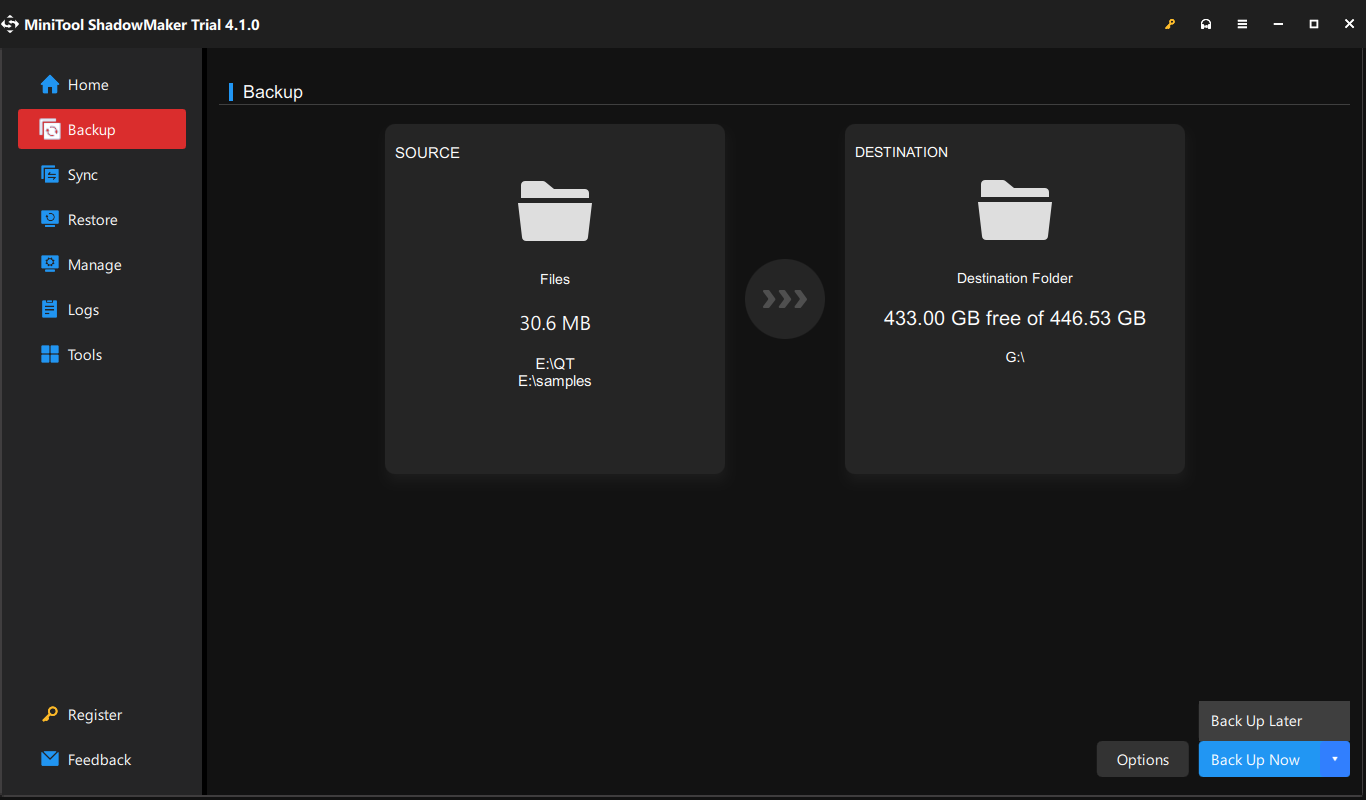
Step 3. Click on Back Up Now to start the backup task at once.
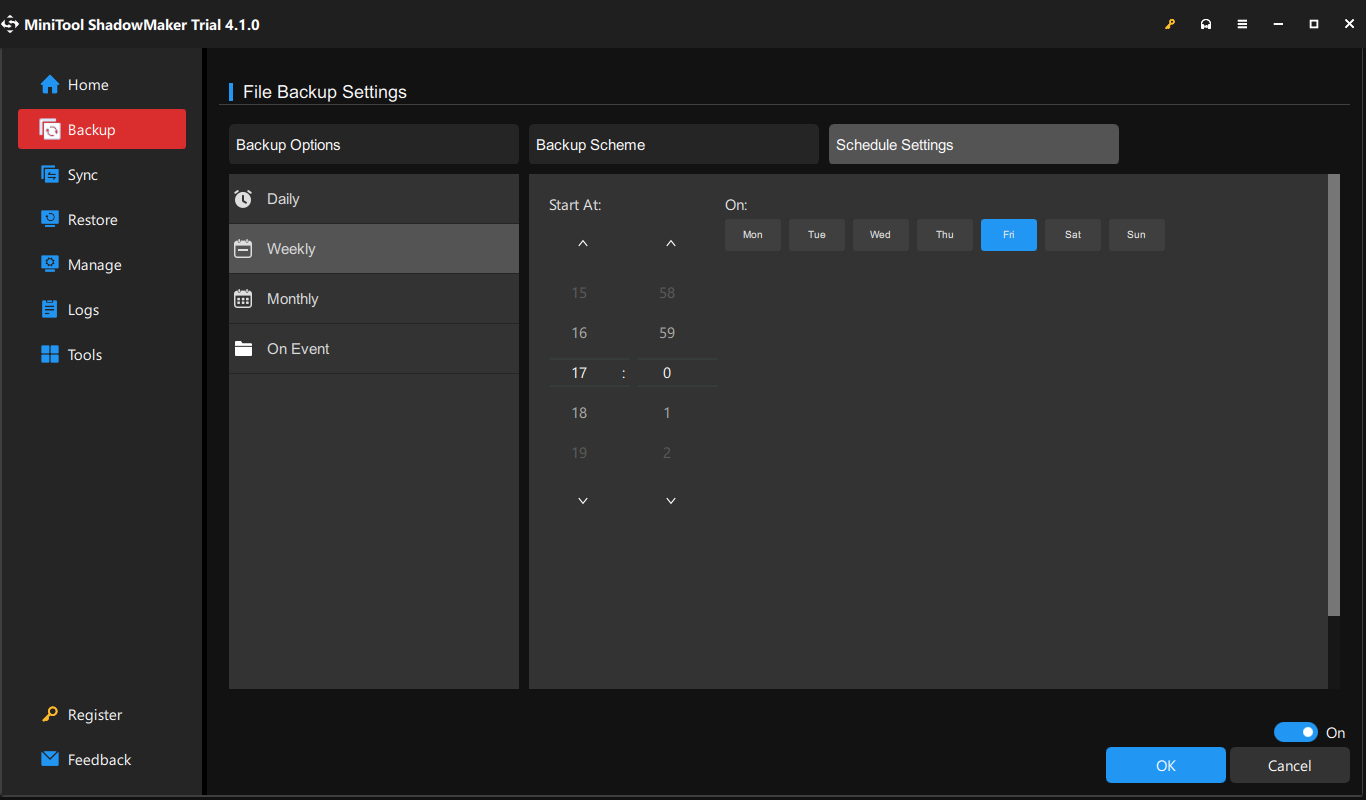
Final Words
Sincerely hope that you can decrypt your files and folders through either of the methods above. Lat but not least, it’s never too late to add an extra protection layer of your data with MiniTool ShadowMaker. Appreciate your time!