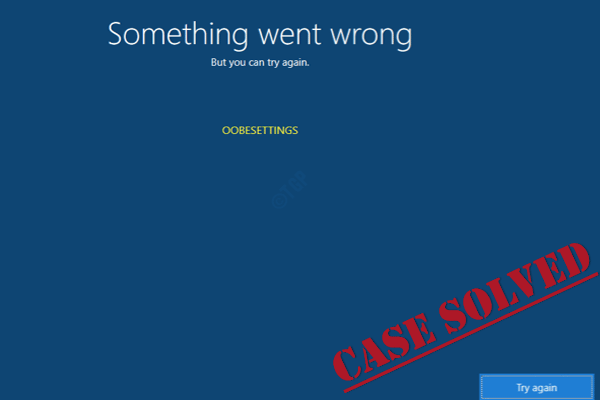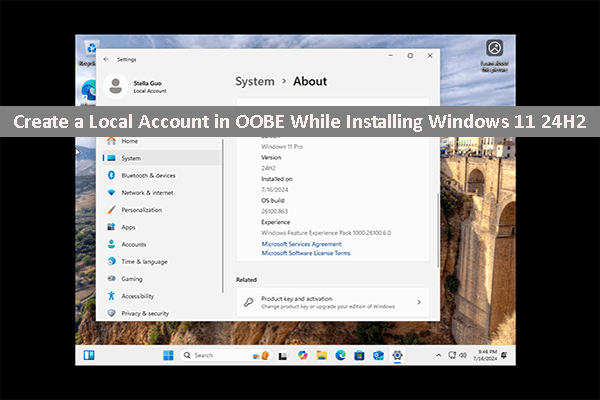When you try setting up Windows 11/10, you may encounter the error “Something went wrong” with OOBELANGUAGE when you make a language selection. This issue can significantly impact how you set up your Windows system. This essay on MiniTool will focus on how to fix OOBELANGUAGE error to help you get rid of it.
OOBELANGUAGE Error “Something Went Wrong”
The OOBELANGUAGE error may occur when you are in the language selection part during the Out of Box Experience (OOBE) process. When encountered, this error message with “Something went wrong. You can try again, or skip for now. OOBELANGUAGE” will show up.
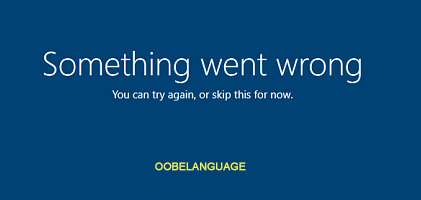
This error can lead to many inconveniences. Firstly, it will hinder the OOBE process, so you will be unable to finish the first setup. Additionally, this error continues to occur even after clicking “Try again” which can make you feel annoyed.
Fortunately, several troubleshooting techniques can be used to resolve OOBELANGUAGE error problems in Windows 11/10. Keep reading.
How to Fix OOBELANGUAGE Error on Windows
Method 1: Restart the OOBE
Restarting the OOBE would change the settings that affect the Windows setup process. You should try it to fix the OOBELANGUAGE error. Here is how you can do it.
Step 1: Press the Shift + F10 keys to open Command Prompt from the Windows Setup page.
Step 2: After opening the Command Prompt, type the following command and press Enter to restart OOBE.
%windir%\System32n\Sysprep\sysprep.exe /oobe /reboot
Once completed these steps, restart your computer.
Method 2: Modify the MSOOBE Value
Sometimes you may need to perform some actions in the Windows Registry as part of a troubleshooting measure. It could be adding a new registry key to fix some issues with Windows, or modifying or removing a registry value that causes problems with a hardware or software program. Now you can modify the MSOOBE value to fix the OOBELANGUAGE error by following the steps below.
Step 1: Press the Shift + F10 keys to open Command Prompt when you are in the OOBELANGUAGE error interface.
Step 2: Type regedit.exe in the window and press Enter to open Registry Editor.
Step 3: In the Registry Editor window, type the following command in the address bar and hit Enter.
Computer\HKEY_LOCAL_MACHINE\SOFTWARE\Microsoft\Windows\CurrentVersion\Setup\OOBE
Step 4: Go to the right pane, right-click on the blank area, choose New > DWORD (32-bit) Value, type MSOOBE in the name box, and press Enter.
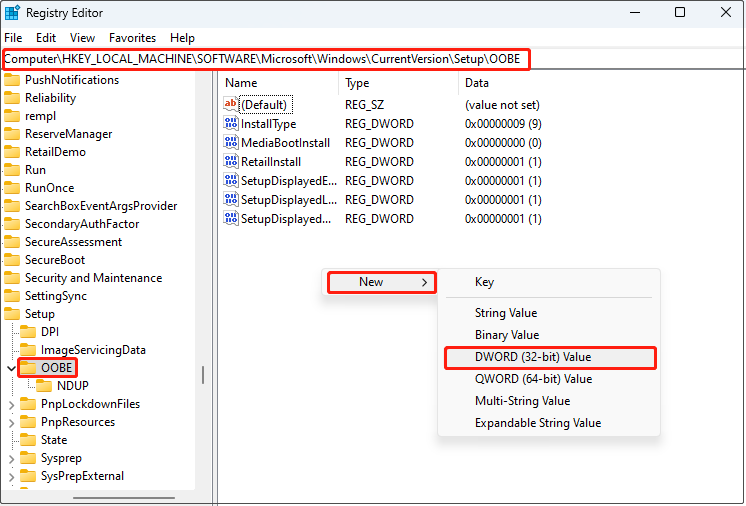
Step 5: Double-click on the MSOOBE value, type 1 in the Value data box, and hit OK.
You are supposed to restart your computer to see if the OOBELANGUAGE error is fixed.
Method 3: Create a New User Account
You can create a new user account, add it to the Administrators group, and run OOBE.exe from there. Here are the steps.
Step 1: Hold the Shift + F10 keys to access the Command Prompt from the OOBE page.
Step 2: Type the following commands in the window and press Enter. The newusername and newuserpassword should be changedaccording to your preference.
- net user administrator /active:yes
- net user /add newusername newuserpassword
Step 3: Type this command in the terminal and press Enter to add the new username to the list of administrators.
net localgroup administrators newusername /add
Step 4: Type these two commands one by one and press Enter. Your computer will be restarted during this process.
- cd %windir%\system32\oobe
- msoobe.exe
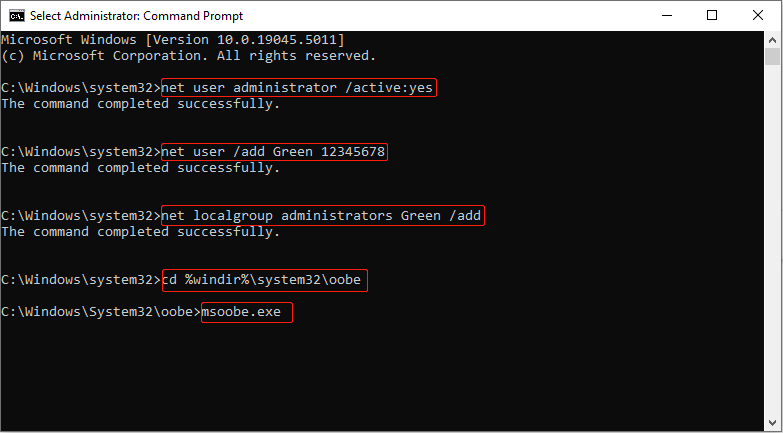
Step 5: After restarting, choose the new account and password to log in to that account.
Step 6: When entering desktop, right-click the Start button and choose Run to open the Run dialog.
Step 7: Type lusrmgr.msc in the box and hit Enter.
Step 8: Select the Users folder under Local Users and Groups, right-click on Administrators, and select Properties.
Step 9: In the Administrator Properties page, tick the Account is disabled box, and click on Apply > OK.
Step 10: Right-click on Defaultuser0 and choose Delete to delete the account.
Step 11: Open your Settings, and click Accounts > Your info.
Step 12: Under Account settings, click the Sign in with Microsoft account instead option.
Follow the onscreen instructions to complete the process.
Method 4: Perform a Factory Reset
If the above methods are not working for you, you can try performing a factory reset. You are expected to be cautious because this practice will wipe out all data on your PC.
MiniTool ShadowMaker TrialClick to Download100%Clean & Safe
Here are the steps to reset the PC.
Step 1: Use the Shift + F10 keys to open Command Prompt.
Step 2: Type system reset –factoryreset in the window and press Enter.
MiniTool Power Data Recovery FreeClick to Download100%Clean & Safe
Final Thoughts
Now that you know some ways of how to fix OOBELANGUAGE error, you can use them to see if they work for you. Hope they can help.