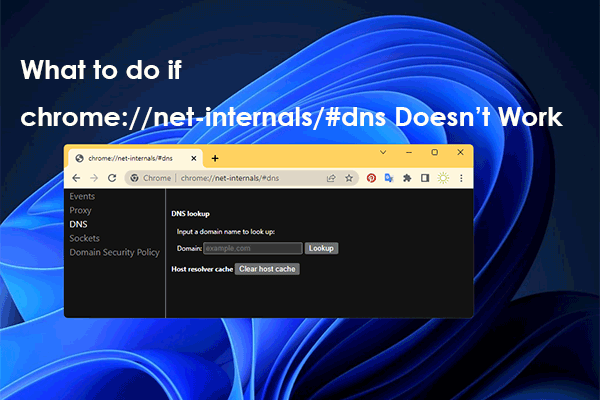Bookmarks and favorites are a great way to quickly navigate back to the websites you visit the most. Google Chrome, Mozilla Firefox, Safari, Opera, and other browsers save the websites as bookmarks. However, Microsoft, is having none of it. Both the dreaded Internet Explorer and the much-hyped Edge, refer to the saved web pages as favorites.
However, is it possible to import bookmarks from one browser to another browser? In order to make the transition from one browser to another as seamless as possible, vendors have been working on features that can automatically transfer favorites/bookmarks, passwords, and other data.
Meanwhile, when you are trying to import bookmarks from Edge to Chrome, this tool may be neither as functional nor as reliable as it should be. But, it is still possible to import edge bookmarks to Chrome. So, in this post, we will show you how to import bookmarks from Edge to Chrome.
How to Import Bookmarks from Edge to Chrome?
In this section, we will show you how to import favorites to Chrome.
How to Export Edge Favorites into an HTML File
In the first, we will show you how to export Edge favorites into an HTML file.
Now, we will show you how to export Edge favorites into an HTML file.
- Open Microsoft Edge.
- Then click the three-dot button on the top right corner.
- Then click Favorites to continue.
- In the pop-up window, choose Manage favorites to continue.
- In the popup window, click the three-dot button.
- Then choose Export favorites.
- Next, select a place to save the Microsoft Edge favorites edge file.
Once all steps are finished, you have successfully exported the Edge favorites from Microsoft Edge.
Import Bookmarks from Edge to Chrome
After exporting the Microsoft Edge favorites, you can choose to import favorites to Chrome.
Now, here is the tutorial.
1. Open Google Chrome.
2. Then click the three-dot button on the top right corner to continue.
3. In the pop-up window, choose bookmarks and settings.
4. Then you can choose Microsoft Edge and check the option Favorites/Bookmarks. Or you can choose Bookmarks HTML File. Then click Import to continue.
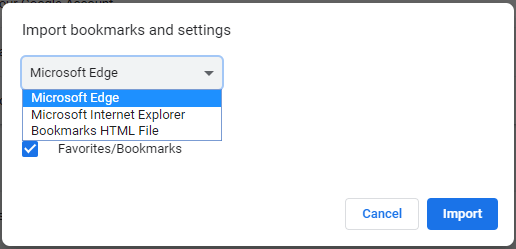
5. Then choose the HTML file.
6. Moments later, the blue stick should appear and your Edge Favorites should be available in Google Chrome.
Once all steps are finished, you have successfully imported bookmarks from Edge to Chrome. And you can access these websites quickly.
Besides importing favorites to Chrome, you can also import bookmarks from Chrome to Microsoft Edge.
Related article: How to Export and Import Chrome Bookmarks (Screenshots Included)
Final Words
To sum up, this post has shown how to import bookmarks from Edge to Chrome. If you want to import favorites to Chrome, you can try the above ways. If you have any different ideas about importing bookmarks from Edge to Chrome, you can share it in the comment zone.
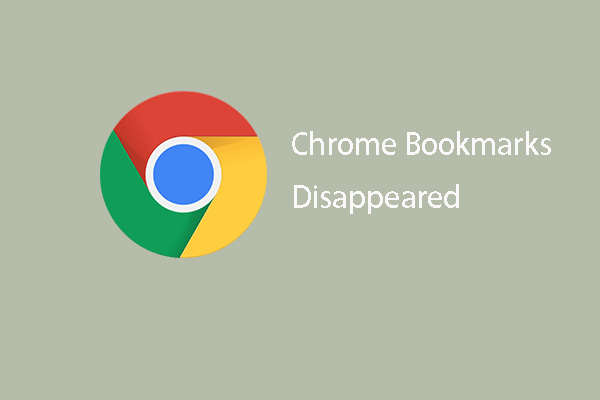
![Step by Step Guide: How to Delete Bookmarks [Updated]](https://mt-test.minitool.com/images/uploads/2020/09/how-to-delete-bookmarks-thumbnail.png)