MacBook is the main PC series of Apple. Locking your Mac is the best way to secure your computer when you have to step away from it. This post from MiniTool shows you how to lock MacBook and other Mac PCs.
How to Enable Lock Screen Feature on Mac
A Lock Screen is associated with the screen saver. When you use a Lock Screen, the PC is not shut down and apps are still running in the background. The Lock Screen just protects your system from others accessing your data while you are away from your PC. To unlock the Lock Screen, the login password is needed.
Before starting to lock Mac, you need to make sure the lock screen feature has been enabled on Mac. Here is the guide:
- Click the Apple icon at the top left, and then select System Preferences.
- Click Security & Privacy.
- In the General tab, select the checkbox next to Require Password and type your password.
- Click the arrows next to Require Password to open the drop-down menu. You need to choose the Immediately option.
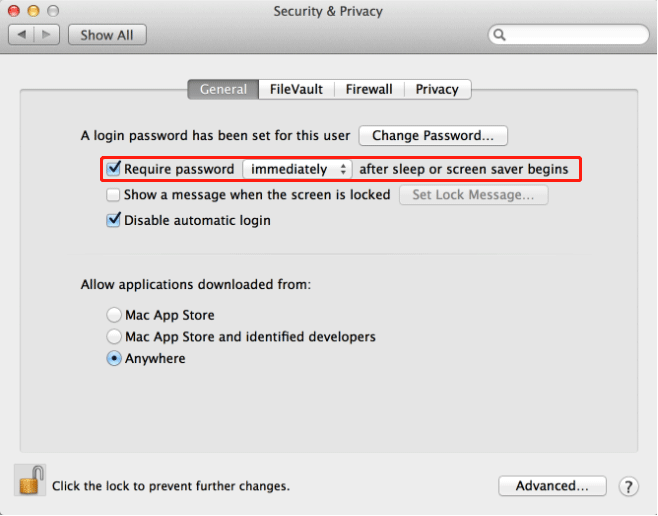
How to Download and Install macOS Catalina [A Full Guide]
How to Lock MacBook
After enabling the Mac Lock Screen feature, you can lock your Mac PC. How to lock MacBook and other Mac PCs? Here are 7 ways for you.
#1. Use the Mac Lock Screen Shortcut
The simplest way to lock your Mac is to use the Mac Lock Screen shortcut. The macOS Lock Screen shortcut is Command + Control + Q.
Simply closing Mac’s lid will enter the Sleep mode. This will close all running apps. It is different from Lock Screen.
#2. Use the Apple Menu
In addition to the macOS lock screen shortcut, there are other simple methods to lock a Mac. You can click the Apple icon at the top left, and then select Lock Screen to lock your Mac.
#3. Make Your Mac Lock Screen Automatically
You can change some settings to make your Mac lock screen automatically after some period of inactivity.
- Go to System Preferences > Desktop & Screensaver > Screensaver.
- At the bottom, find Start After and pick an amount of time your screen should be inactive before your screensaver starts. For example 10 minutes.
The process may be different depending on what macOS you use. For example, if you’re running macOS Big Sur or newer, go to System Preferences > Battery. If you’re running macOS Catalina or earlier, go to System Preferences > Energy Saver. Then, set the parameter related to the Turn display off after option.
#4. Use the Menu Bar
This method works for macOS versions lower than Mojave.
This method requires you to add Lock Screen to the menu bar first.
- Head over to Applications > Utilities > Keychain Access.
- Click Keychain Access and select Preferences.
- Select the checkbox next to the Show Keychain Status in Menu Bar option.
- After that, a lock icon will appear on the right side of the menu bar. Click it, and then select Lock Screen to lock your Mac.
#5. Use the Touch Bar
This method requires you to add the lock screen button to the Touch bar first.
- Go to System Preferences > Keyboard.
- At the bottom right, click Customize Control Strip.
- A menu with several buttons will appear. Click and drag the Screen Lock button down to the Touch bar.
- Tap that button on the Touch bar to lock your Mac.
How to Install MacOS on Windows 10 Using VMware
#6. Use Hot Corners
This method requires you to add a hot corner for the Lock Screen first.
- Go to System Preferences > Mission Control.
- At the bottom left, click Hot Corners.
- From here, choose the corner you want to use to activate the Lock Screen.
- Click the corner in the box to which you want to set the Hot Corner, and then select Lock Screen.
- Click OK to set the new Hot Corner command. Then, you can position your mouse in the corner of the screen you selected to lock your Mac.
#7. Use Terminal
Press Command + Space to open Spotlight Search, search for Terminal, and then click it in the search results to open it. In Terminal, type the command “mset displaysleepnow” to lock your Mac.
Bottom Line
MiniTool Partition Wizard can help you clone the system, manage disks better, and recover data. If you have this need, you can download it from the official website.
