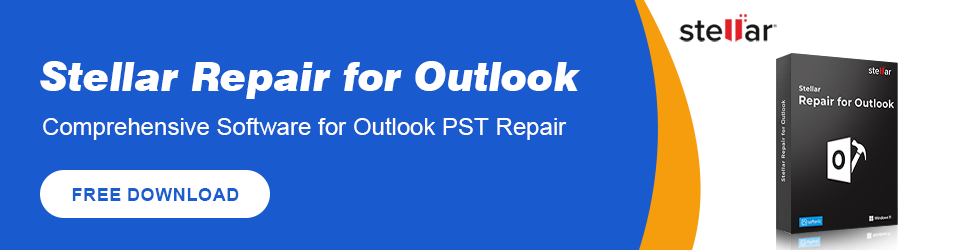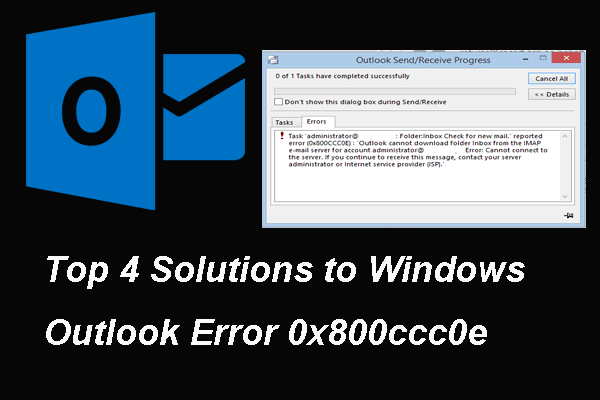How to open Outlook in Safe Mode? How to start outlook in Safe Mode? How to create Outlook Safe Mode shortcut? This post from MiniTool will cover the answers to these questions. In addition, you can visit MiniTool to find more solutions and tips.
Many companies use Outlook as their default email to deal with desktop clients to send or receive emails or to manage their files and folders. However, Outlook gives multiple features but it also comes along with several issues. In this situation, you might choose to open Outlook in Safe Mode to bypass certain Outlook problems and prevent it to occur.
So, people would like to start Outlook in Safe Mode. Meanwhile, do you know how to start Outlook in Safe Mode? If not, keep on your reading to find solutions.
3 Ways – How to Open Outlook in Safe Mode
In this part, we will cover 3 ways to start Outlook in safe mode. You can take these ways to have a try.
Open Outlook in Safe Mode via Run Dialog
To open Outlook in Safe Mode, you can achieve that in Run dialog.
Now, here is the tutorial.
1. Press Windows key and R key together to open Run dialog.
2. Type outlook.exe /safe in the box and click OK to continue.
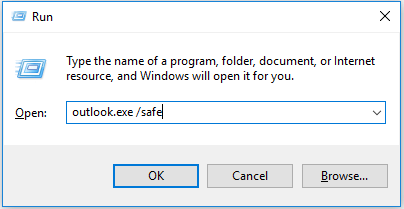
3. In the Choose Profile window, choose the default Outlook option and select OK to open that profile.
4. Then start Outlook in Safe Mode.
Once all steps are finished, you have successfully opened Outlook in Safe Mode.
Open Outlook in Safe Mode via Command Prompt
In this part, we will show you the second way to open Outlook in Safe Mode. You can choose to open Outlook in Safe Mode via Command Prompt.
Now, here is the tutorial.
- Open Command Prompt as administrator.
- In the Command line window, type the command C:\Program Files\Microsoft Office\Office16\outlook.exe” /safe and hit Enter to continue.
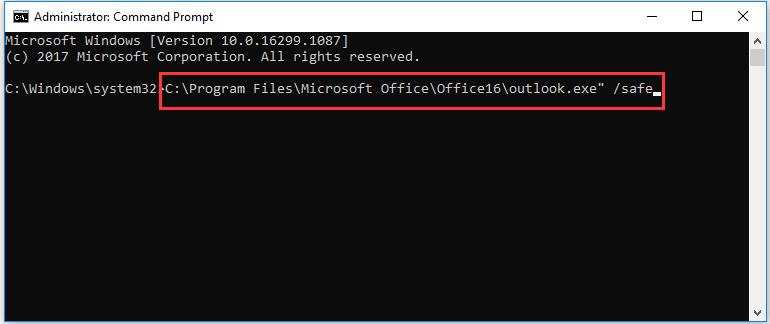
Once all steps are finished, the Outlook will be opened in Safe Mode.
Open Outlook in Safe Mode via Desktop Shortcut
Apart from the above ways to start Outlook in Safe Mode, you can also choose to open it via desktop shortcut.
Now, here is the tutorial.
- Right-click the blank area on your desktop.
- Then choose New > Shortcut.
- Type the full path of Outlook.exe and plus / safe at the end of the path, then click Next.
- Name the shortcut as Outlook Safe Mode or others as you like.
- Click Finish to make a shortcut to Outlook in Safe Mode and exit the Create Shortcut window.
After all steps are finished, if you want to open Outlook in Safe Mode, you can click the shortcut directly.
Final Words
As for how to open Outlook in Safe Mode, this post has introduced 3 reliable ways. If you want to start Outlook in Safe Mode, you can try these solutions. If you have any better ways to open Outlook in Safe Mode, you can share it in the comment zone.