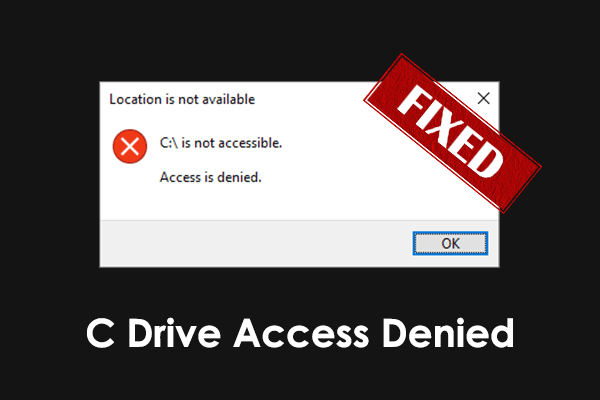The Significance of Optimizing Hard Disk to Improve Game Performance
Computer hardware, device drivers, operating system version, network speed, graphics card performance, etc. are all important factors affecting game performance. In addition, computer hard disks have a significant impact on game performance. How can you improve your gaming experience by optimizing the hard drive?
- Faster game loading speed: Optimizing hard disks can significantly reduce game loading times, especially for computationally intensive games.
- Game lag and latency reduced: Optimizing hard drives increases data reading speed, reduces random access time, and reduces disk resource usage, allowing the game to respond to requests faster, thereby improving game lag issues.
In a word, it is vital to optimize your hard disk for a better gaming experience. But how to optimize HDD for gaming? Here are some practical tips.
See Also: How to Optimize Your PC for Gaming on Windows 11
How to Optimize Hard Drive for Gaming Windows 10/11
Tip 1. Run Disk Cleanup
Keeping your hard disk clean by running Disk Cleanup is a significant way to improve hard drive and game performance. The Disk Cleanup tool can help you delete unnecessary temporary files, Internet cache files, program files, and so on.
Step 1. In the Windows search box, type Disk Cleanup and click it to open it.
Step 2. Select the drive you want to clean up and click OK.
Step 3. Select the unnecessary files such as Downloaded Program Files, Temporary Internet Files, etc., and then click the OK button. In the new window, select Yes to confirm. See What Is Safe to Delete in Disk Cleanup.
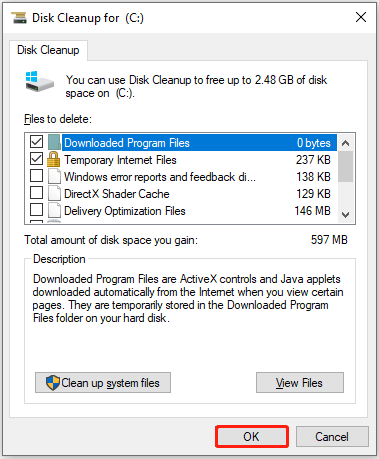
Further Reading:
If you mistakenly deleted important files by using Disk Cleanup, you can use MiniTool Power Data Recovery to recover deleted files. As an all-in-one data recovery software, it is effective in recovering almost all types of files, including documents, pictures, videos, audio files, and so on. You can download the free edition to recover 1 GB of files for free.
MiniTool Power Data Recovery FreeClick to Download100%Clean & Safe
Tip 2. Perform Disk Defragmentation
Disk defragmentation is the process of reorganizing disk data so that data writing and reading become more efficient. Moreover, disk defragmentation also helps protect the disk and extend its life. Here you can see how to perform a disk defragmentation.
Step 1. In File Explorer, go to the This PC section, right-click the target hard drive, and choose Properties.
Step 2. Under the Tools tab, click the Optimize button.
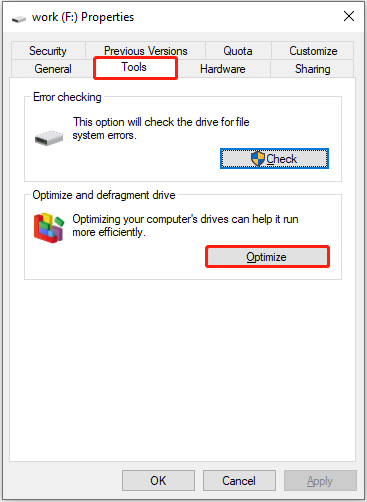
Step 3. Select the drive you want to defragment and click on the Optimize button.
MiniTool System Booster TrialClick to Download100%Clean & Safe
Tip 3. Allocate More Space to the Game Disk
If the game is installed on a hard drive with insufficient free storage space, it may affect the loading speed and smoothness of the game. So, it is necessary to allocate more available space on the hard drive where your game is installed.
If the target hard drive you want to extend has adjacent unallocated space, you can use the Extend Volume button in Disk Management to allocate more space to it. Otherwise, you need to use a professional third-party partition manager like MiniTool Partition Wizard to extend the hard drive.
Tip 4. Upgrade the HDD to SSD
Generally speaking, the read and write speeds of solid-state drives are much faster than those of mechanical hard drives. Therefore, apart from the above measures on how to optimize HDD for gaming, you can consider replacing the HDD with an SSD to maximize the speed of loading game data.
To prevent data loss due to hard drive replacement, you can clone the HDD to the SSD to copy all partitions and data from the old one to the new one. It is recommended to use MiniTool Partition Wizard to help you with disk cloning. Note that this software does not support cloning the system disk for free.
MiniTool Partition Wizard FreeClick to Download100%Clean & Safe
After cloning the disk, you can search for official tutorials online or ask a computer hardware professional to help you remove and install the disk.
Bottom Line
To sum up, this is a tutorial on how to optimize hard drive for gaming. Useful methods include running Disk Cleanup, defragmenting the hard drive, extending the disk partition, and upgrading the disk. Hope you can enjoy a smoother gaming experience after trying the approaches above.
Should you encounter any issues while using MiniTool software, please let us know via [email protected].