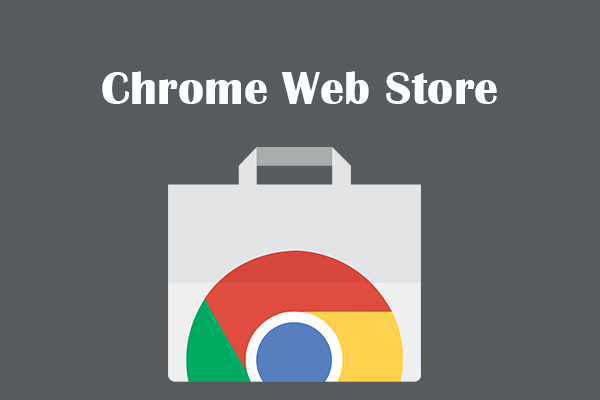This tutorial teaches you how to pin a website to Windows 10 taskbar, be it Google Chrome, Firefox, or Microsoft Edge browser. Aside from computer tips and solutions, MiniTool Software also releases some useful software for Windows, incl. MiniTool Power Data Recovery, MiniTool Partition Manager, MiniTool ShadowMaker, MiniTool MovieMaker, etc.
If you want to quickly access the websites that you need to frequently visit, you can pin the website to Windows 10 taskbar. Check how to pin a website to taskbar on Windows 10. This post gives a guide for Google Chrome, Firefox, Microsoft Edge browser, etc.
How to Pin a Website to Taskbar – Google Chrome
Step 1. Open the target website in Google Chrome browser. Click the three-dot icon at the upper-right corner, click More tools and click Create shortcut.
Step 2. In the pop-up Create Shortcut window, you can change the name for the shortcut, and click Create button to create a desktop shortcut for this website. You can tick the Open as window option before you click Create button, and this allows you to open this website in its own window.
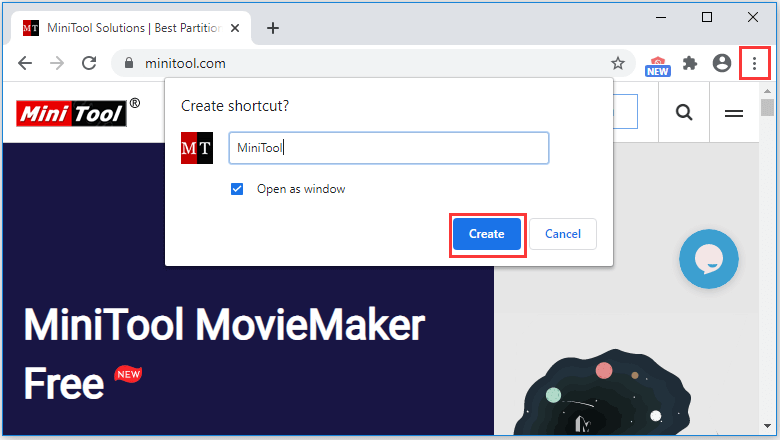
Step 3. Then you can right-click the desktop shortcut you created for the website and click Pin to Taskbar option to pin the website to taskbar. If you want to pin the website to Start, you can choose Pin to Start option.
After this, next time you want to visit this website, you can click its icon at Windows 10 taskbar to quickly open it.
How to Pin a Website to Taskbar – Firefox
Step 1. You can right-click Firefox desktop shortcut and select Properties. In its properties window, you can check the file location of Firefox app. Copy the Firefox app location to a place for later usage.
Step 2. Next you can right-click the blank area on desktop and click New -> Shortcut to open Create Shortcut window.
Step 3. Then you can type the full path of Firefox app in the box and add the target website URL after it. Click Next and type a name for the shortcut and click Create to create a shortcut.
Step 4. At last, you can right-click the shortcut and select Pin to Taskbar. You can then deleted the shortcut on desktop if you want.
Now you can click the website icon at the taskbar to quickly open the website in Firefox browser.
How to Pin a Website to Taskbar – Microsoft Edge
Microsoft Edge browser lets you easily pin a website to Windows 10 taskbar.
- You can open Microsoft Edge browser and open the target website in Edge.
- Next you can click the three-dot icon at the upper-right corner and select Pin This Page to Taskbar If you want to add this website to Start menu, you can click More Tools -> Pin This Page to Start option.
If you use the new Microsoft Edge Chromium browser, it’s also very easy to add a webpage to taskbar.
- You can open the target website in the new Chromium-based Edge browser.
- Click the three-dot icon and click More tools -> Pin to taskbar to pin your favorite website to Windows 10 taskbar.
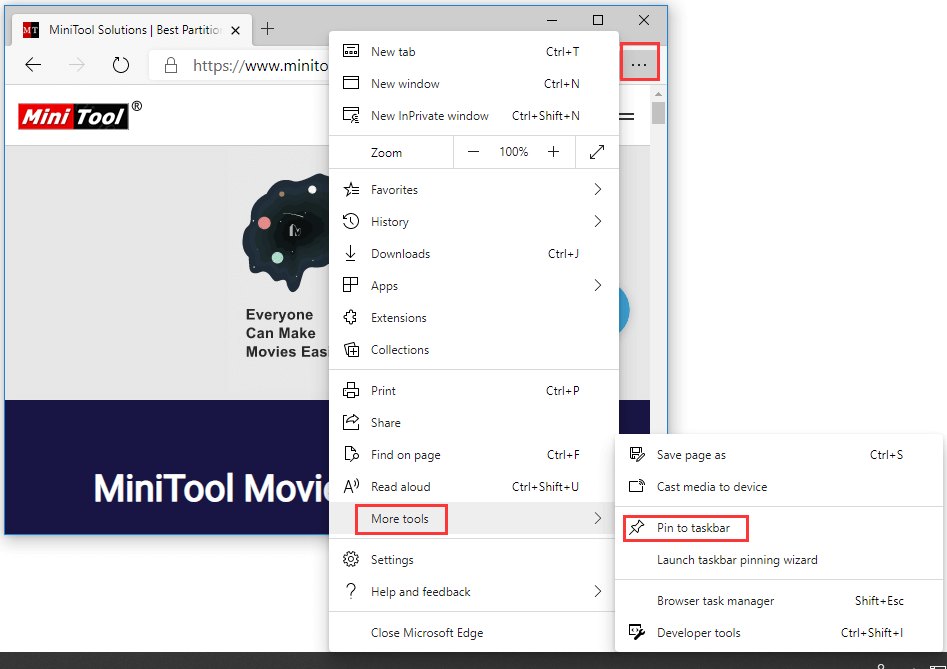
Conclusion
If you want to pin a website to taskbar, this post provides detailed guides for how to pin a website to taskbar for Chrome, Firefox, and Microsoft Edge. Hope it helps.