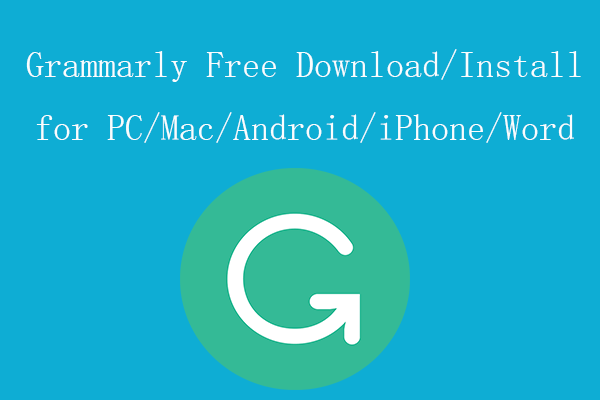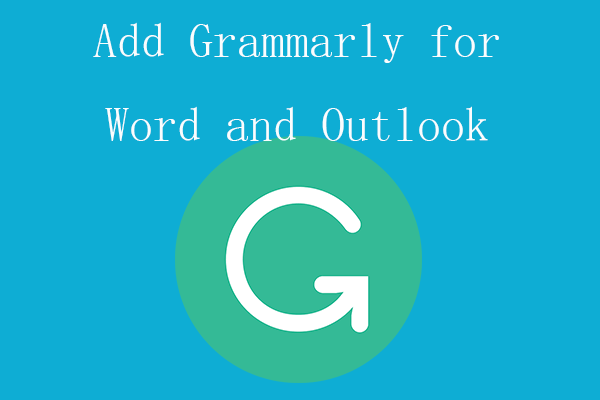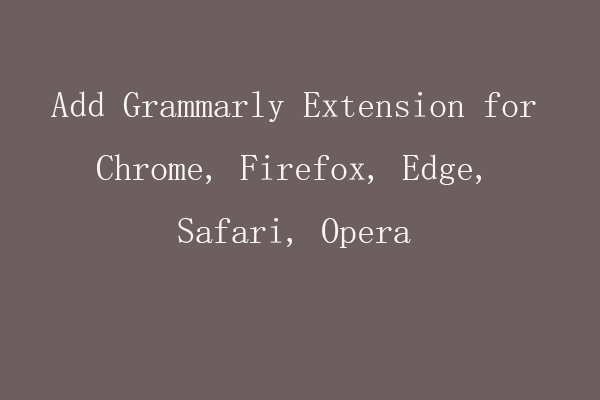Detailed instructions for how to print Word document on Windows 10/11 or Mac computer. If you want to recover deleted or lost documents from Windows computer or other storage devices, MiniTool Power Data Recovery helps.
This post teaches you how to print a Word document on Windows or Mac computer. Still, if you need to recover deleted or lost documents from storage devices, a clean and free data recovery program is also included for your reference.
How to Print Word Document on Windows 10/11
Step 1. At first, make sure your printer is well connected and turned on. For a wireless printer, you should make sure it is connected to the same network as your computer. For a wired printer, you can just plug the printer USB cable into your computer.
Step 2. Next, you can open File Explorer and locate the Word document that you want to print.
Step 3. Click the target Word file and click Share tab. Then you can click Print option in the Send section.
Alternatively, you can also right-click the Word document and select Print option. Or you can open the Word document, click File tab and click Print. Or you can press Ctrl + P keyboard shortcut to open the Print window.
Step 4. In the Print window, select the printer, copies, pages, page size, orientation, etc. Click Print button to send the document to the printer.
If the printer supports the color option and you want to print the document in color, you can choose the option under Settings.
If the Word document has comments, you can click Print Markup under Settings to print comments in the document. To print Word document without comments, uncheck the Print Markup option. To view comments, you can click Review -> Show Markup -> Comments to show comments in the document. To hide comments, you can uncheck this option.
How to Print Document on Mac
Step 1. Open the Finder app on your Mac computer. Click Documents folder in the left panel and find the target document you want to print.
Step 2. Select the document, click File tab and click Print. Or you can press Command + P keyboard shortcut to open the Print window.
Step 3. Choose the printer, copies and pages you want to print, paper size, print orientation, scale, etc. and click Print button. It will print the document immediately.
How to Recover Deleted/Lost Documents for Free
Sometimes you may mistakenly delete a file on your computer, USB, etc. With MiniTool Power Data Recovery, you can easily recover deleted files for free.
MiniTool Power Data Recovery is a professional data recovery application that is compatible with Windows 11/10/8/7. It allows you to recover any deleted or lost files from Windows PC or laptop, USB flash drive, memory card, external hard drive, SSD, etc. It can help you restore lost data under various data loss situations like system crash, hard drive corruption, mistaken formatting, etc.
You can use it to recover data in a few steps. Just launch the software, select the drive to scan, check the scan result, find and save the wanted recovered files to a new location.
MiniTool Power Data Recovery FreeClick to Download100%Clean & Safe