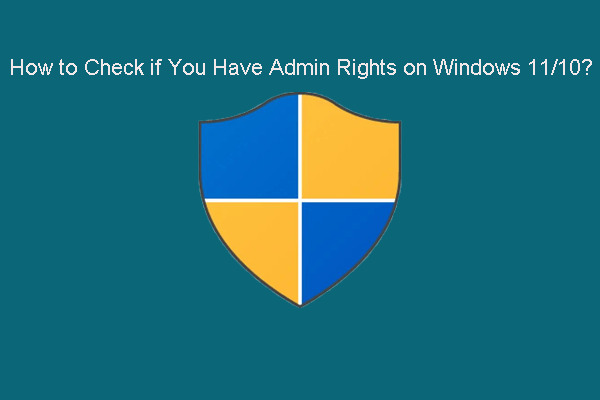Try MiniTool Power Data Recovery to get your lost and deleted files back
MiniTool Power Data Recovery is specially designed to recover data from SSDs, hard disk drives, memory cards, USB flash drives, and more. This software can run on all versions of Windows, including the latest Windows 11.
MiniTool Power Data Recovery FreeClick to Download100%Clean & Safe
This software can work in many data loss situations like mistakenly deletion, drive format, drive damaged, OS crash, etc. As long as the files are not overwritten by new data, you can use this software to get your missing data back.
Want to Remove an Administrator Account on a Windows PC
On a Windows computer, you can create three types of accounts: Standard, Guest, and Administrator. The administrator account has the highest permission levels. But you might want to remove an administrator account for some reason.
Is it possible to remove an administrator account from a Windows computer. Of course, yes. Then, how to remove an administrator account? You can delete an administrator account in Settings or Control Panel.
Quick Guides:
- In Settings, you can go to Account > Family & other users to delete the administrator account.
- In Control Panel, you can go to User Accounts > Manage another account to delete the administrator account.
Now, we will show you how to get rid of administrator using these two methods.
How to Delete Administrator Account on Windows 10/11 in Settings
Step 1: Press Windows + I to open Settings.
Step 2: Go to Account > Family & other users.
Step 3: Click the Administrator account you want to get rid of, then click the Remove button to remove the administrator from your PC.
Step 4: An interface will pop up, showing Delete account and data? This is to inform you that all files under the administrator account will be deleted. If you insist to delete this administrator account, you can click the Delete account and data button to get rid of the administrator account.
How to Delete Administrator Account on Windows 10/11 in Control Panel
You can also remove an administrator account in Control Panel. Here is a guide:
Step 1: Click the search icon in the taskbar and search for control panel.
Step 2: Select Control Panel from the search results to open it.
Step 3: Select Small icons for View by (the top-right corner).
Step 4: Click User Accounts to continue.
Step 5: On the next page, click Manage another account to continue.
Step 6: Choose the admin account, then click the Delete the account link.
Step 7: The next interface tells you that deleting an admin account will remove their data. You can click the Delete Files button to continue removing the administrator account.
Also read: How to Create Administrator Account.
Bottom Line
Need to delete an administrator from your Windows 10 or Windows 11 computer? You can find two useful methods in this post. In addition, you can also get a professional file recovery tool, MiniTool Power Data Recovery, to help you get your lost and deleted files back.
MiniTool Power Data Recovery FreeClick to Download100%Clean & Safe
If you encounter issues when using MiniTool software, you can let us know via [email protected].