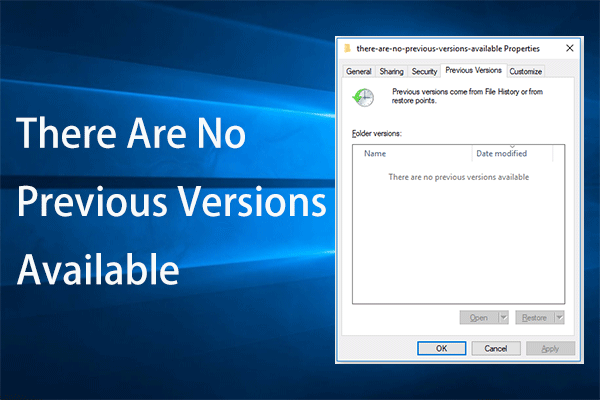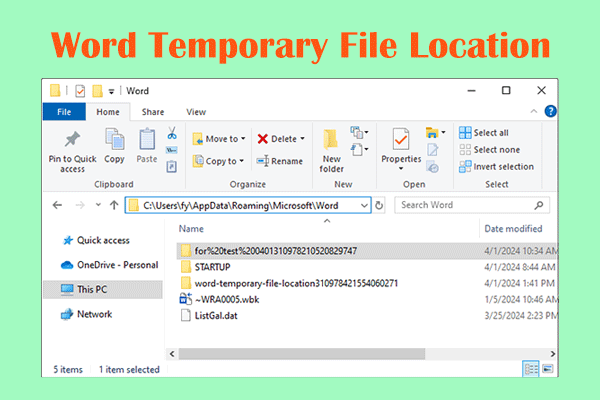Is It Possible to Restore a Previous Version of an Excel File
Microsoft Excel is a widely used spreadsheet editor developed by Microsoft. In the process of using it, you may make incorrect modifications to the table contents, or close the file without saving it. In such situations, you may want to find its previous versions and recover them. Is it possible to do that? Fortunately, the answer is positive.
Here this post explains how to restore previous version of an Excel file in different ways. You can try them one by one until you get the needed files.
How to Restore Previous Version of an Excel File
Way 1. Recover Previous Version of Excel Files From Properties
As long as you have enabled File History or Windows Backup and Restore, previous versions of your files will be preserved. You can view and restore previous versions of an Excel file by following the steps below.
First, right-click the target Excel file and choose Properties from the context menu.
Second, go to the Previous Versions tab. The Excel file’s previous versions will be displayed with modification time. You need to choose the wanted version, and then click Restore to recover it.
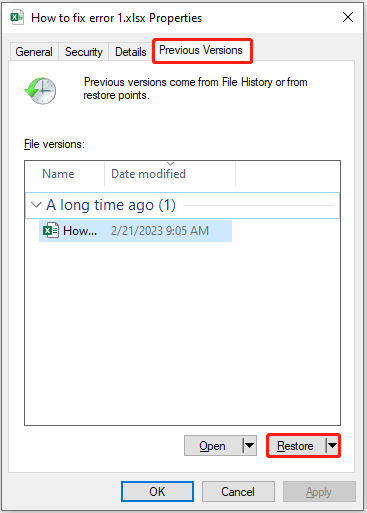
Way 2. Restore Previous Excel Version From AutoRecover File Location
Excel provides you with an AutoRecover feature that automatically saves unsaved files in the event of system failure, unexpected computer power outage, application crash, and so on. How to restore previous version of an Excel file with the help of AutoRecover? See details below.
Open the Excel file, then hit File > Info > Manage Workbook > Recover Unsaved Workbooks.
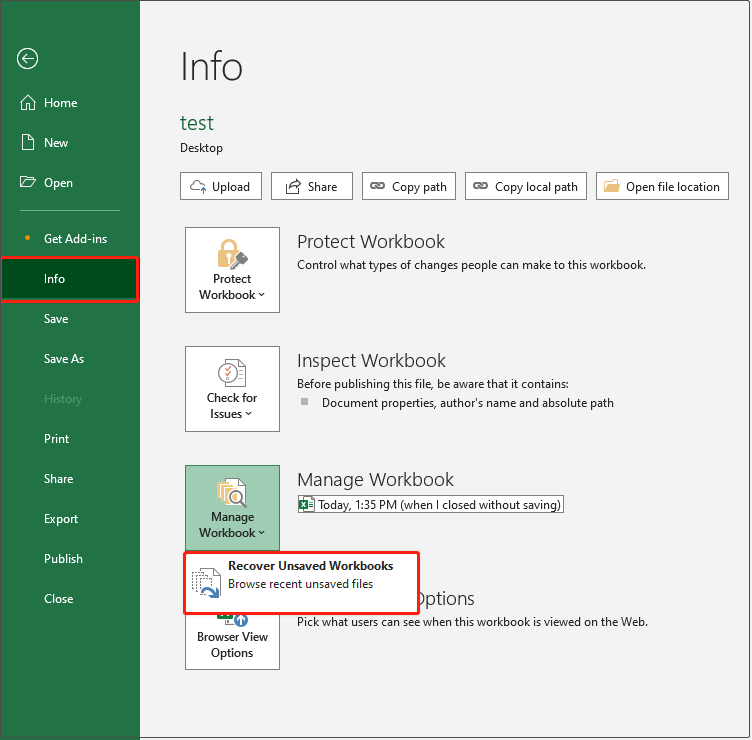
Next, you need to select the target unsaved version and open it. Once you’ve confirmed that you found the correct file, you can save it to your computer.
Alternatively, you can go to the AutoRecover file location directly to find the needed files:
C:\Users\your username\AppData\Roaming\Microsoft\Excel
Way 3. Recover Excel Files From Excel File History
If your file is stored in OneDrive or SharePoint in Microsoft 365, you can find previous versions of the file from history. Open the file you want to view, then go to File > History. After that, you can select a version to open it in a separate window.
How to Recover Deleted Excel Files on Windows
The above methods are all applicable to recovering historical versions of Excel files. Next, we will explain how to recover deleted or lost Excel files.
To rescue deleted Excel files, you should check the Recycle Bin first. If the lost items are not there, you need to use professional and reliable file recovery software. MiniTool Power Data Recovery is the most recommended one among the most secure data recovery services.
This file recovery tool offers you a free edition, allowing you to recover 1 GB of files without charge. You can download it and have a try.
MiniTool Power Data Recovery FreeClick to Download100%Clean & Safe
Step 1. Launch MiniTool Power Data Recovery Free. On its home page, select the drive where the lost Excel file should exist, then click the Scan button. You can opt to scan the desktop, the Recycle Bin, or a specific folder individually.
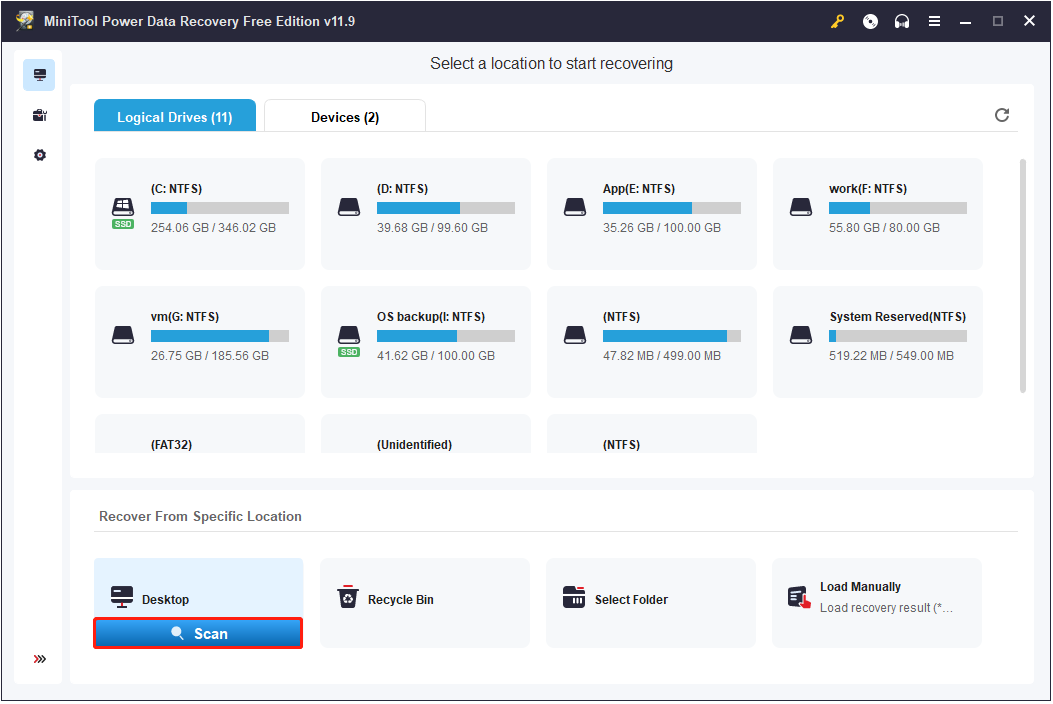
Step 2. After scanning, find the needed file and double-click on it to preview it.
Step 3. Finally, select the required Excel files, then hit the Save button to store them.
Bottom Line
How to restore previous version of an Excel file? Just follow the methods listed above. For data security, it is very necessary to keep the File History or the Excel AutoRecover function turned on.