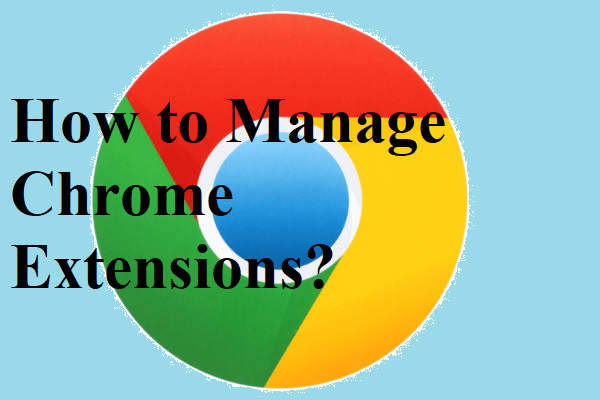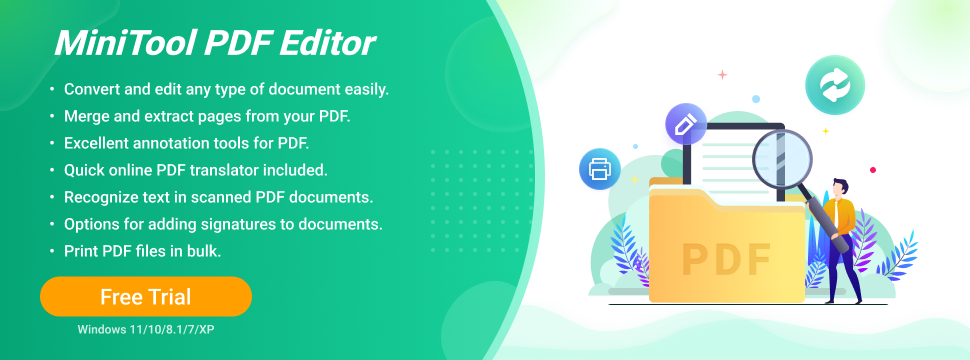How to save a webpage as a PDF easily and quickly? If you are curious about the question, then this post from MiniTool is what you need. You can find a way to save a webpage as a PDF on three different browsers.
Normally, you can save the webpage you want to visit again by adding a bookmark on the browser. If you want to share a webpage, you can also share it with others by copying and pasting the URL. But sometimes you may not be able to access the Internet, so you can save the web page as a PDF file, which allows you to view, mark or print the web page as an image offline.
Then how to save a webpage as a PDF within seconds? This post offers step-by-step instructions to do that on four different browsers.
Chrome
How to save a webpage as a PDF on Google Chrome? Now let’s take a look.
Step 1: Open the webpage that you want to save as a PDF file on your Google Chrome, and then click the three vertical dots on the top right corner to choose Print… in the drop-down menu. Alternatively, press Ctrl + P (Windows) or Cmd + P (Mac).
Step 2: In the new window, click the down arrow to the right of Destination and choose Save as PDF in the drop-down menu. Then you can see a preview showed in the left panel, as shown below.
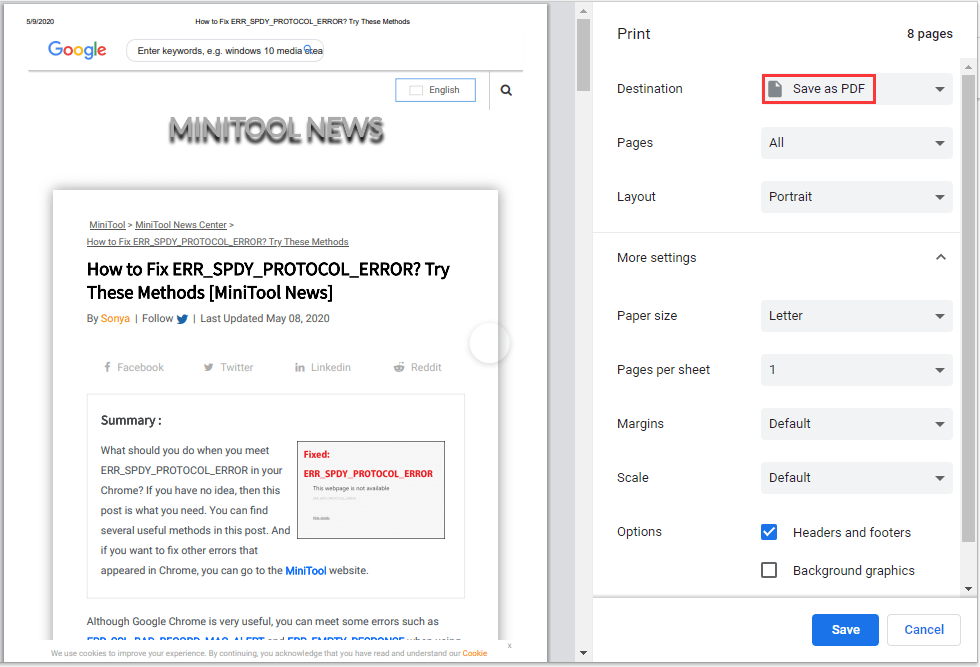
Step 3: You can click More settings to change the Paper size, Margins, and so on if you want.
Step 4: After you have made all the changes you want, click Save and then choose a destination on your computer. (You can name the PDF as you like.) Then click a Save button again to finish saving the webpage as a PDF file.
Microsoft Edge
As a built-in browser in the Windows system, you may wonder how to save a page as a PDF on Microsoft Edge, and here is a quick guide.
Step 1: Open the webpage that you want to save as a PDF file on the Microsoft Edge, and then click the three horizontal dots on the top right corner to choose Print in the drop-down menu. Alternatively, press Ctrl + P (Windows) or Cmd + P (Mac).
Step 2: In the new window, click the down arrow showed under Printer and choose Microsoft Print to PDF in the drop-down menu. Then you can see a preview showed in the right panel, as shown below.
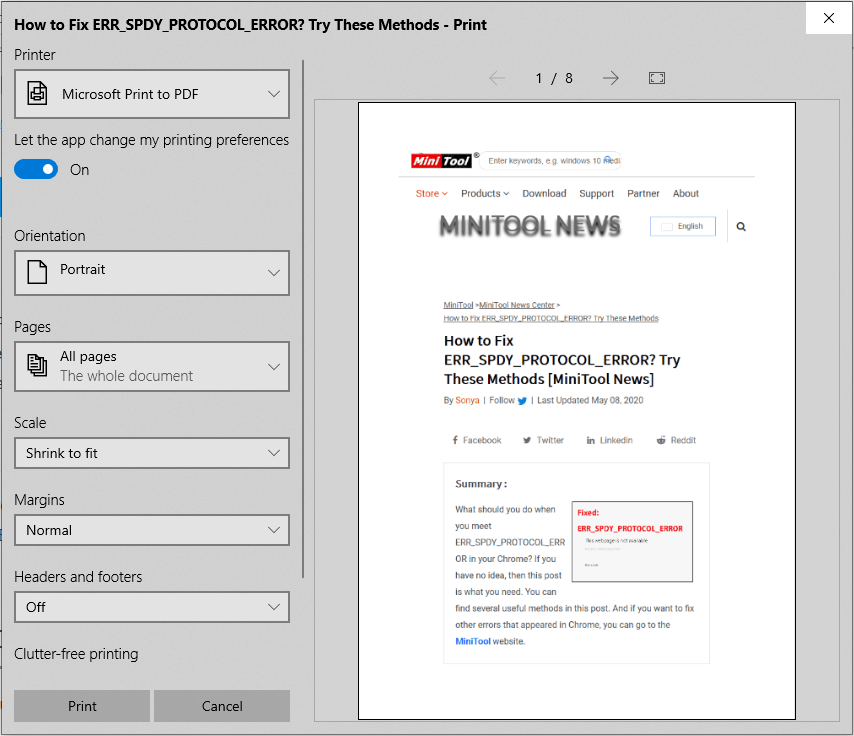
Step 3: Change other options that you want to change such as Scale and Margins, then click the Print button to begin saving the webpage as a PDF.
Safari
If you are using a Mac computer, then you may want to know how to save a webpage as a PDF. Here is a tutorial:
Step 1: Open the webpage that you want to save as a PDF file on Safari, then click File on the menu bar to choose Export as PDF… option on the drop-down menu.
Step 2: In the new window, enter a filename, choose a destination, and then click Save. Then you can save the webpage as a PDF successfully.
Bottom Line
How to save a webpage as a PDF? After reading this post, you should know how to do that on Google Chrome, Microsoft Edge as well as Safari. It is very useful to save a webpage as a PDF because you can view it when there is no Internet.