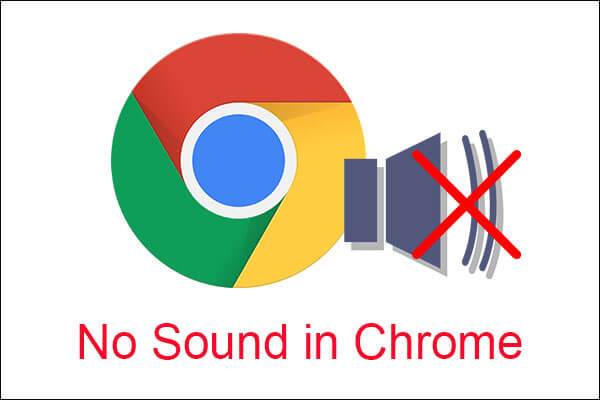Do you know how to manage Chrome extensions? If the answer is no, then this post written by MiniTool is what you need. You can know how to create keyboard shortcuts for extensions, remove extensions, etc.
Extensions are very useful in Chrome that can help you to do many tasks, but if there are many extensions and you don’t know how to manage them, then your browser may run slow and get cluttered.
Therefore, keep reading and then you can know how to manage Chrome extensions.
How to Manage Chrome Extensions?
To begin with, you need to know how to access Chrome extensions. You can notice that there are several small icons in the Chrome toolbar and they represent your extensions. Follow the instructions to access Chrome extensions:
Step 1: Click the three vertical dots icon in the top-right corner of the toolbar.
Step 2: Click More Tools and then choose Extensions. Then you can see the full list of your extensions as well as installed Chrome apps.
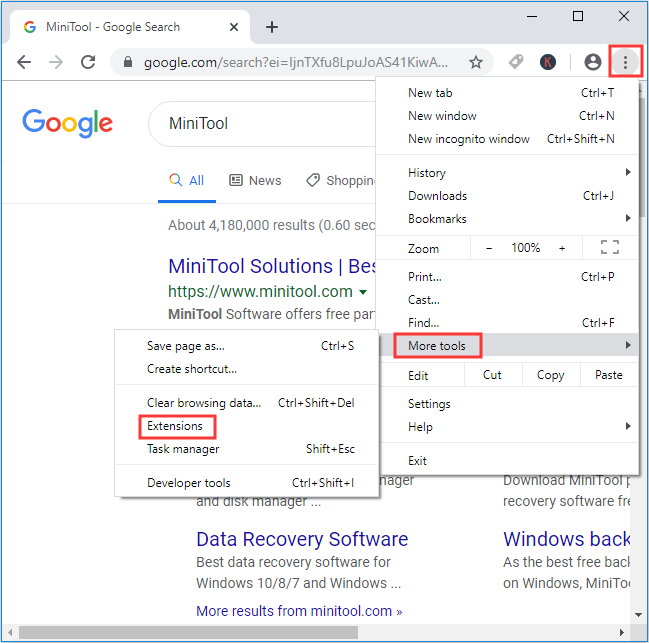
There is another method you can take to access Chrome extensions:
Right-click any extensions in the Chrome toolbar and then choose Manage extensions. Click the left arrow to view all the extensions.
You can notice that there are two buttons and one switch under the extension. You can click Details to get more information about the extension and click Remove to remove the extension. You can turn the switch on or off to activate or deactivate the extension.
And some extensions have another button – Options that allows you to configure the extension.
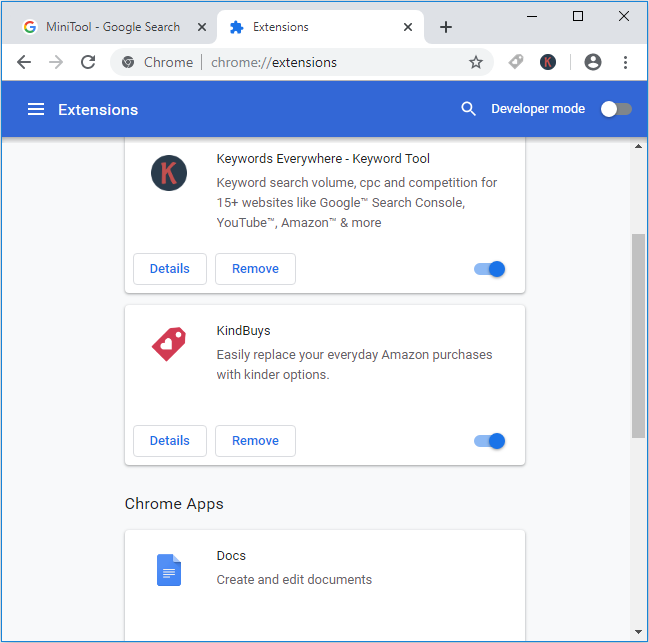
So from the paragraphs above, you can know how to access Chrome extensions, how to remove Chrome extensions and how to turn on/off Chrome extensions.
So how to update Chrome extensions? Do you notice the Developer mode? Turn it on and then there are three buttons appearing: Load unpacked, Pack extension and Update. Click Update and then you can update Chrome extensions.
How to Set Keyboard Shortcuts for Chrome Extensions?
If you use an extension very often, then you can create keyboard shortcuts to save yourself a click. Here is the tutorial:
Step 1: Go to the Extensions page, and then click the three transverse next to Extensions.
Step 2: Choose Keyboard shortcuts. And then press the shortcut key combination set (it must include either Ctrl or Alt) for your extension, for example, press the Alt + K key. And then it will activate just like if you had clicked on it.
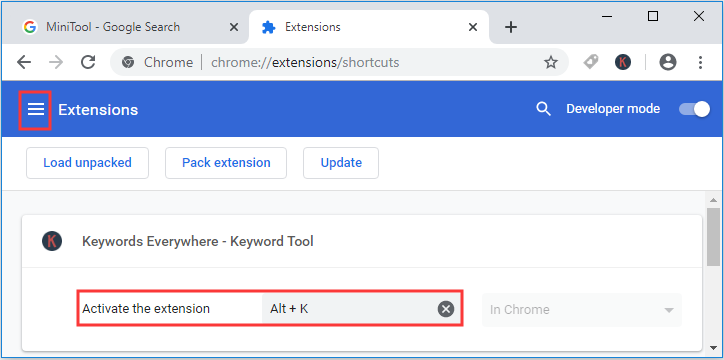
So after knowing all the information about how to manage Chrome extensions, then you can manage them now to make your browser run quickly.
Conclusion
To sum up, you can know how to manage Chrome extensions in this post, such as how to remove extensions from Chrome, how to hide extensions, how to set keyboard shortcuts for extensions and so on.