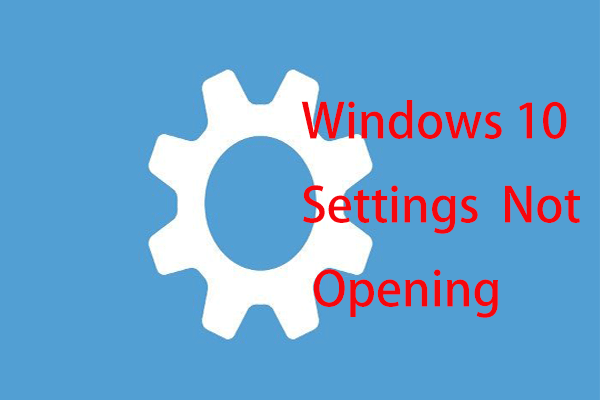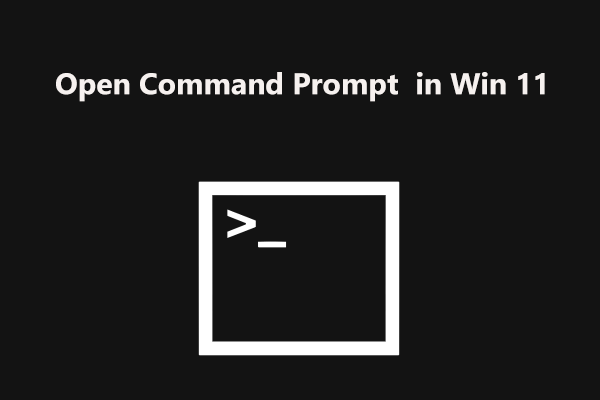Sometimes it is necessary to know the system type and processor type to help you know which version of software or device driver should be downloaded for installation or update. For Windows 10, 32-bit, 64-bit, and ARM64 are the used system architectures. To know what bit Windows 10 is, you can refer to our previous post – Is My Computer 64 Bit or 32 Bit? Try the 5 Ways to Judge out.
If you are using Windows 11, you should know there is no 32-bit version and this system only supports 64-bit and ARM64 versions. Well then, how to tell if your computer is 64-bit or ARM64? The steps are a bit different from the ones in Windows 10. Let’s move on to the next part to find what you need.
How to Tell If Windows 11 Is 64 or ARM64
Is Windows 11 64-bit or ARM64? In this part, 3 common ways are introduced. Look over them and try one if you need.
Related post: ARM64 vs X64: What’s the Difference
See If Your Processor Is 64-Bit or ARM via Windows 11 Settings
One of the simplest ways to check your system type in Windows 11 is using the Settings app.
See the steps:
Step 1: Open Settings by pressing the key combination – Win + I.
Step 2: Click System on the left side and tap on About.
Step 3: Under the Device specifications section and locate System type to find what bit your computer is. If the screen says 64-bit operating system, x64-based processor, Windows 11 is 64-bit. If you see 64-bit operating system, ARM-based processor, it means the system type is ARM64.
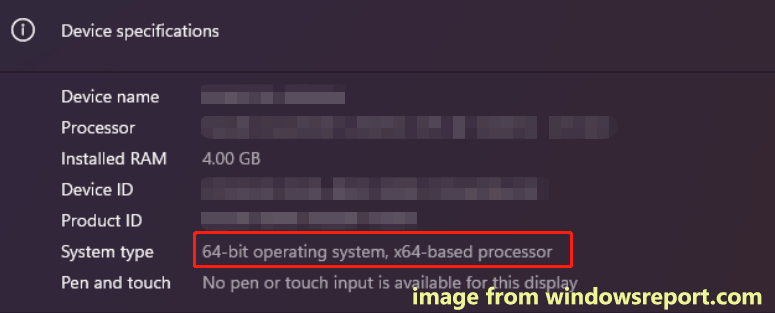
Tell If Your PC is ARM64 or 64-Bit via System Information
How do I know what bit my Windows 11 is? To find the answer to this question, you can also go to check your PC specifications including system architecture via the msinfo32 command (System Information).
Step 1: Press Win and R to open the Run dialog, type into msinfo32 and click OK. Alternatively, you can type system information into the search box and click the result to open this app.
Step 2: Under the System Summary tab on the left side, locate the System Type section and see if it is ARM64-based PC (ARM64) or x64-based PC (64-bit).
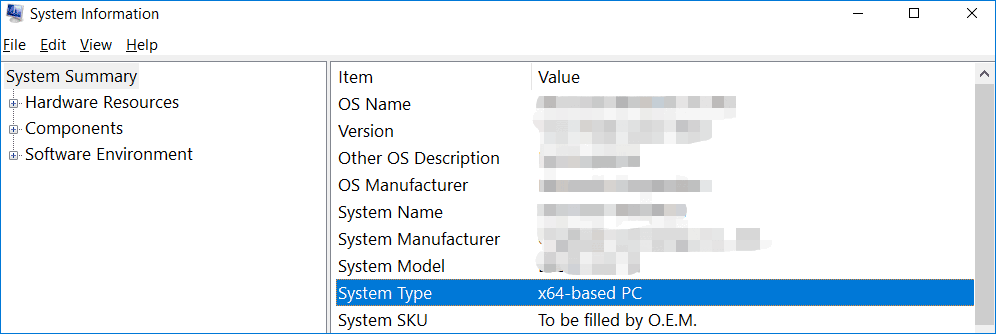
How to Tell If Windows 11 Is 64 or ARM64 via CMD
Apart from checking Windows 11 system type via Settings and System Information, you can also do this thing using Command Prompt.
See how to tell if your PC is ARM64 or 64-bit in Windows 11 CMD:
Step 1: Launch Command Prompt as an administrator.
Step 2: In the CMD window, type systeminfo | findstr /C:”System Type” and press Enter. Then, you will get the related information. If it says x64-based PC, your CPU is 64-bit. If it says ARM-based PC, you have an ARM64-based processor.
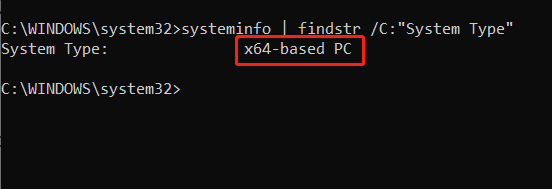
Verdict
Is Windows 11 64-bit or ARM64? How to tell if Windows 11 is 64 or ARM64? After reading this post, you know three common ways to check system type in Windows 11. Then, you can download a proper version of software or device drivers based on the system architecture and install the compatible version for your PC.