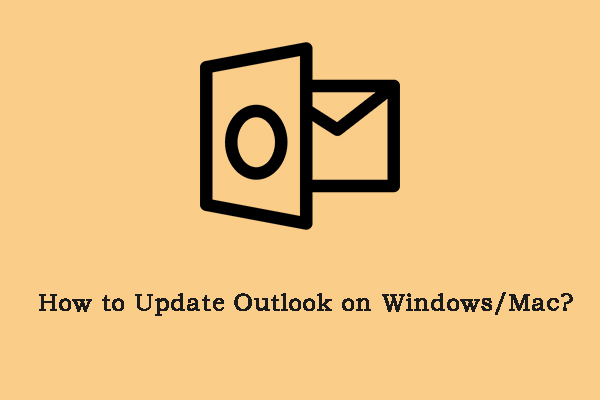Microsoft Outlook is popular among users as a free personal email and calendar manager. Some users want to uninstall it and try other email clients. This post from MiniTool tells you how to uninstall Outlook on Windows/Mac.
Outlook is a popular email client. Sometimes you don’t want to use it anymore and you need to uninstall it. How to uninstall Outlook on Windows/Mac? Continue to read the following part.
How to Uninstall Outlook on Windows
How to uninstall Outlook on Windows? Outlook 2013 and earlier versions can be uninstalled from subscription versions of Office, while Outlook 2013 and later versions cannot. You can only delete shortcuts to Outlook and set another email client as default.
For Outlook 2013 and Earlier Versions
How to uninstall Outlook 2013 and earlier versions? Here is the guide:
Step 1: Type Control Panel in the Search box to open it.
Step 2: Then, click Programs and Features.
Step 3: Find and choose Microsoft Office. Then, click the Change icon.
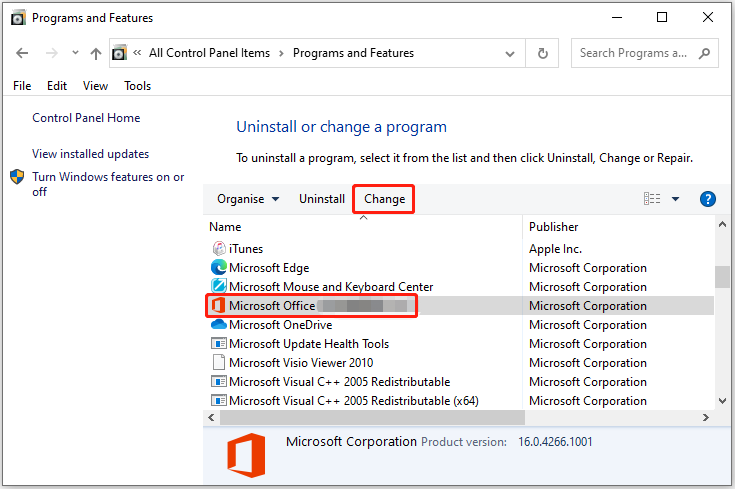
Step 4: In the next window, choose the Add or Remove Features option and click Continue.
Step 5: Click the disk icon next to Microsoft Outlook.
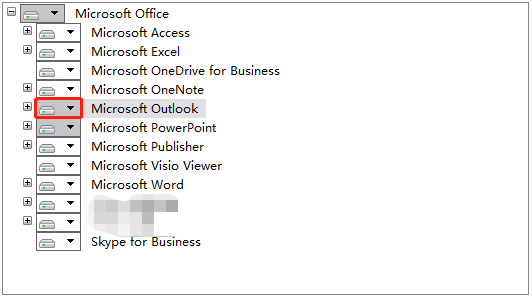
Step 6: Then, a drop-down list will pop up and you need to choose the Not Avavailbe option from the list. Click the Continue button.
Step 7: Then, it will start to uninstall Outlook from your Windows PC.
For Outlook 2013 and Later Versions
You can’t uninstall Outlook 2013 and later versions for the Windows PC. When you try to uninstall it, you may receive an error message that the program can’t find the installation package. Here, we will teach you how to delete shortcuts to Outlook and set another email client as default.
Step 1: Find and right-click the Outlook icon on your desktop to choose Delete.
Step 2: Press the Windows + I keys at the same time to open the Settings application.
Step 3: Go to Apps > Default Apps.
Step 4: Click the Outlook option and a window will pop up. You need to set another email app as default.
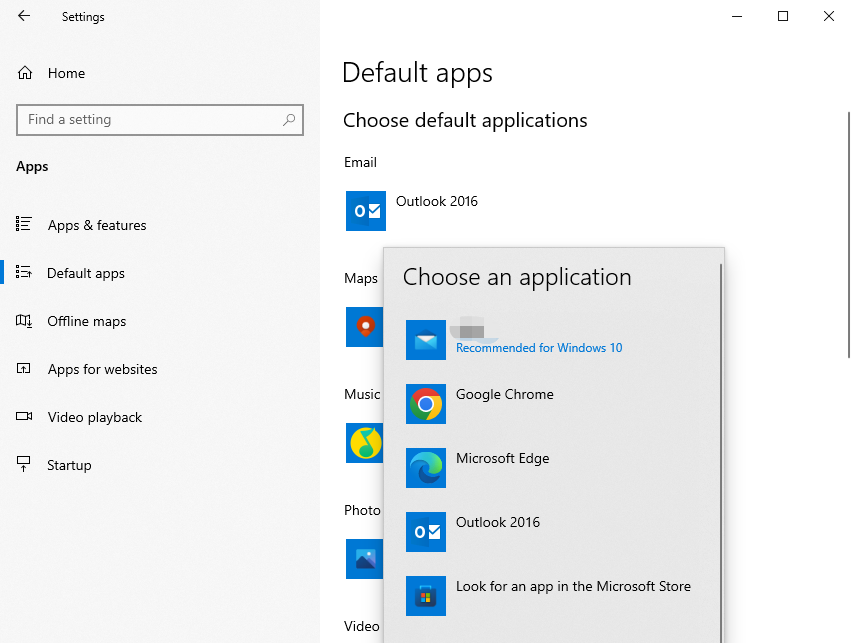
How to Uninstall Outlook on Mac
How to uninstall Outlook on Mac? Get the detailed steps now!
Step 1: Open the Force Quit Applications window by pressing the Command + Option + Esc keys.
Step 2: Find and select Outlook and click the Force Quit button.
Step 3: Open Finder > Applications. Locate Outlook and drag it to Trash. Then, enter your computer’s user account password to confirm your action.
Step 4: Right-click the Trash icon to choose Empty Trash.
Step 5: Click the Go menu in Finder and select Go to Folder.
Step 6: Find the following folders:
- ~/Library
- ~/Library/Caches
- ~/Library/Logs
- ~/Library/Preferences
- ~/Library/WebKit
- ~/Library/Saved Application State
Step 6: Find the files left by Outlook and move them to the Trash and empty your Trash.
Final Words
How to uninstall Outlook on Windows/Mac? For the Windows version of Outlook, you can uninstall it via Control Panel. For the Mac version of Outlook, you can uninstall it via Finder. The detailed steps are above.