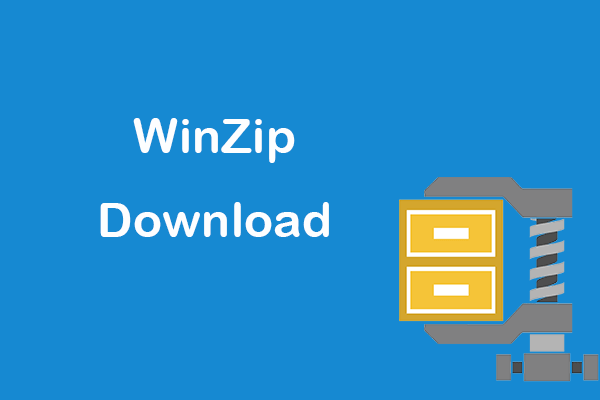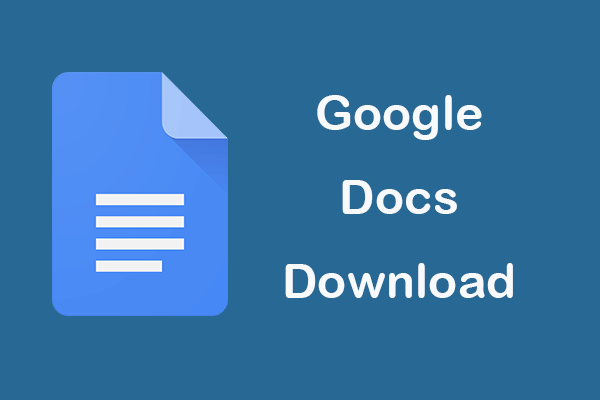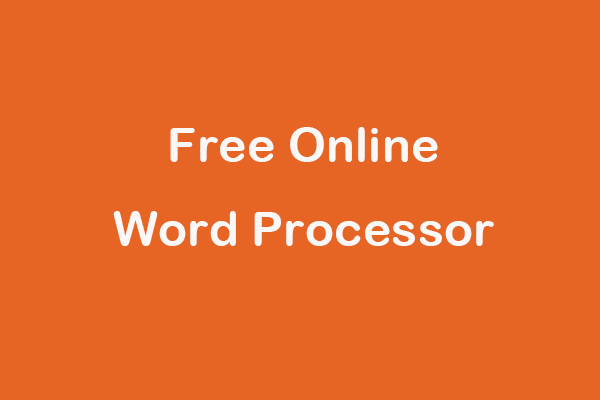You can update your Android phone to newer versions to enjoy new features. This post offers guides for how to update Android phone, check your Android version, and more. If you have other problems, you may find solutions from the News Center of MiniTool Software.
How to Check Your Android Version
You can first check if your Android version is outdated or not.
- Tap Settings to open the Settings app on your Android device.
- Scroll down to the bottom, tap System -> About Phone. Check your Android system version next to Android version. You can also find your Android device name, model, build number, ram, processor, storage, and more.
How to Update Android Phone
If you get an Android update notification, you can tap the notification to download and install the updates for your Android device.
- Alternatively, you can also open the Android Settings app.
- >Scroll download to tap System -> System Update. You can see your current system version and the update status. You can also tap the Check for updates button to manually check for newer Android updates. If an update is available, you can tap the Update button to instantly install the latest updates for your Android phone.
How to Force Update Android Phone Automatically
In general, Android will automatically update your phone. Check if you have enabled automatic update on your Android phone by following the steps below.
- Tap Settings.
- Scroll down to tap Software update.
- Turn on the switch of Auto download over Wi-Fi option. After that, it will download software updates automatically when you device is connected to a WiFi network.
- If you want to turn off auto update on Android phone, you can turn off the option.
How to Update Apps on Android Phone
- >Open the Google Play Store app on your Android phone.
- Tap your profile icon at the top-right.
- Tap Manage apps & device. If an app has newer updates, it will have a notification “Update available”next to it. Tap Update to update the app.
Tips to Fix Android Update Issues
Tip 1. Free up some free space and try to update your Android phone again.
Tip 2. Make sure you are in a good internet connection.
Tip 3. Make sure you device has enough battery power to complete the update.
Tip 4. Restart your phone and try again.
Tip 5. Clear cache and data of Google Play Store.
Tip 6. Your device may be too old, you may change a new phone.
Free Data Recovery Software to Recover Deleted/Lost Files
MiniTool Power Data Recovery is a professional data recovery program for Windows. You can use it to recover any deleted/lost data like files, photos, videos, etc. From various storage devices. You can use it to recover data from Windows computers, USB flash drives, memory cards, external hard drives, SSDs, etc.
It can tackle various data loss situations. You can try it to restore data after a mistaken deletion, hard drive failure, system crash, malware/virus infection, and more.
It features a simple interface and you can operate it with ease.
Just download, install and launch MiniTool Power Data Recovery on your Windows computer. Choose the target hard drive or device and click Scan. After the scan finishes, you can check the scan result to find wanted file to save them to a new place.