In an era where digital data is paramount, the need for additional storage space has never been greater. External hard drives provide a convenient solution for individuals seeking to expand their storage capacity or back up important files. Whether you’re a student, professional, or casual user, understanding how to use an external hard drive can simplify data management and ensure the safety of your valuable information.
What Is an External Hard Drive
An external hard drive is a portable storage device that connects to a computer or other electronic devices externally. Unlike internal hard drives, which are housed within a computer or a device, external hard drives are standalone units that can be easily connected and disconnected. They typically come in various storage capacities, ranging from a few hundred gigabytes to several terabytes.
What Are External Hard Drives Used for
- Data Storage: They provide additional storage space for files, documents, photos, videos, and other digital content.
- Backup: You can use external hard drives to create backups of important data, providing an extra layer of protection against data loss due to hardware failures or other issues.
- File Transfer: External hard drives are useful for transferring large amounts of data between computers or for sharing files with others.
- Portability: Due to their compact and portable nature, external hard drives are convenient for you to carry large amounts of data between locations.
- Media Storage: They are commonly used to store multimedia files such as music, movies, and games, freeing up space on the internal drives of computers.
How to Use an External Hard Drive
How does an external hard drive work to help you save files and backup, or transfer files? Here is a full guide:
Step 1. Select the Right External Hard Drive
Before delving into the usage, it’s crucial to choose the right external hard drive for your needs. Consider factors such as storage capacity, compatibility with your devices (e.g., USB 3.0 or USB-C), and whether you prefer a traditional HDD (Hard Disk Drive) or a faster SSD (Solid State Drive).
Step 2. Connect the External Hard Drive
Connecting your external hard drive is a straightforward process. Most external drives use a USB connection, making them compatible with a wide range of devices. Simply plug the USB cable into an available port on your computer or laptop.
Step 3. Format the External Hard Drive
Before you can use your external hard drive, you may need to format it. Formatting prepares the drive for your specific operating system (Windows or macOS). Be aware that formatting erases all data on the drive, so make sure to back up any important information before proceeding.
Here are two articles about how to format an external hard drive in Windows and macOS:
- How to format an external hard drive on Windows 10/11
- Erase and reformat a storage device in Disk Utility on a Mac
Step 4. Transfer Files or Save Files/Backups
Once your external hard drive is connected and formatted, you can start transferring or saving files. This can be done manually by dragging and dropping files. Of course, you can also use backup software to back up files to an external hard drive.
Many external hard drives come with their software for automatic backups, or you can use built-in tools like Windows Backup or Time Machine on macOS. Third-party data backup software like MiniTool ShadowMaker can also help you do this.
MiniTool ShadowMaker TrialClick to Download100%Clean & Safe
Step 5. Eject the External Hard Drive
Before physically disconnecting the external hard drive, it’s crucial to safely eject it to prevent data corruption.
- On Windows, right-click on the drive in File Explorer and select Eject.
- On macOS, click the eject icon next to the drive in Finder.
Now, you know how to use an external hard drive to transfer and save files, and how to use it to save backup files. To make full use of the drive, you’d better manage storage space on it properly. You can keep reading to learn more information.
How to Manage Storage Space on an External Hard Drive
To make the most of your external hard drive, practice good storage management. Organize files into folders, delete unnecessary data, and consider using the external drive for specific types of files, such as media or backups, to keep things organized and easily accessible.
How to set up an external hard drive with ease? You can use MiniTool Partition Wizard, an all-in-one free partition manager, to create partitions, delete partitions, extend partitions, format partitions, wipe partitions, copy partitions, and more.
MiniTool Partition Wizard FreeClick to Download100%Clean & Safe
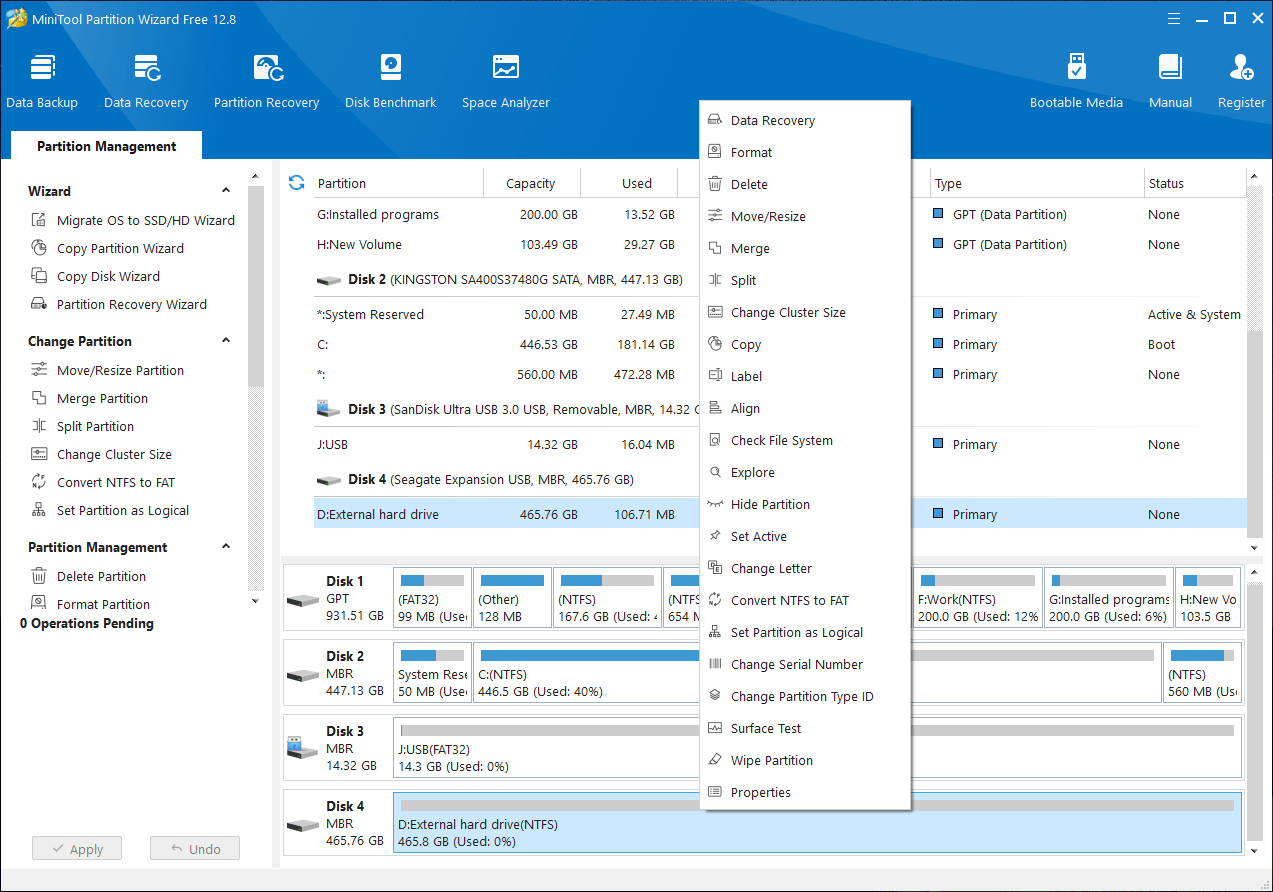
How to Back up Files on an External Hard Drive
One of the primary purposes of an external hard drive is to serve as a reliable backup solution. Establish a routine for regular backups to ensure the safety of your data. This is especially important for important documents, irreplaceable photos, and critical work projects.
MiniTool ShadowMaker is professional data and system backup software, working on all Windows versions. It offers many powerful backup features:
- System, disk, folders, and files backup.
- Schedule and event trigger backup.
- Full, differential, and incremental backup schemes.
MiniTool ShadowMaker TrialClick to Download100%Clean & Safe
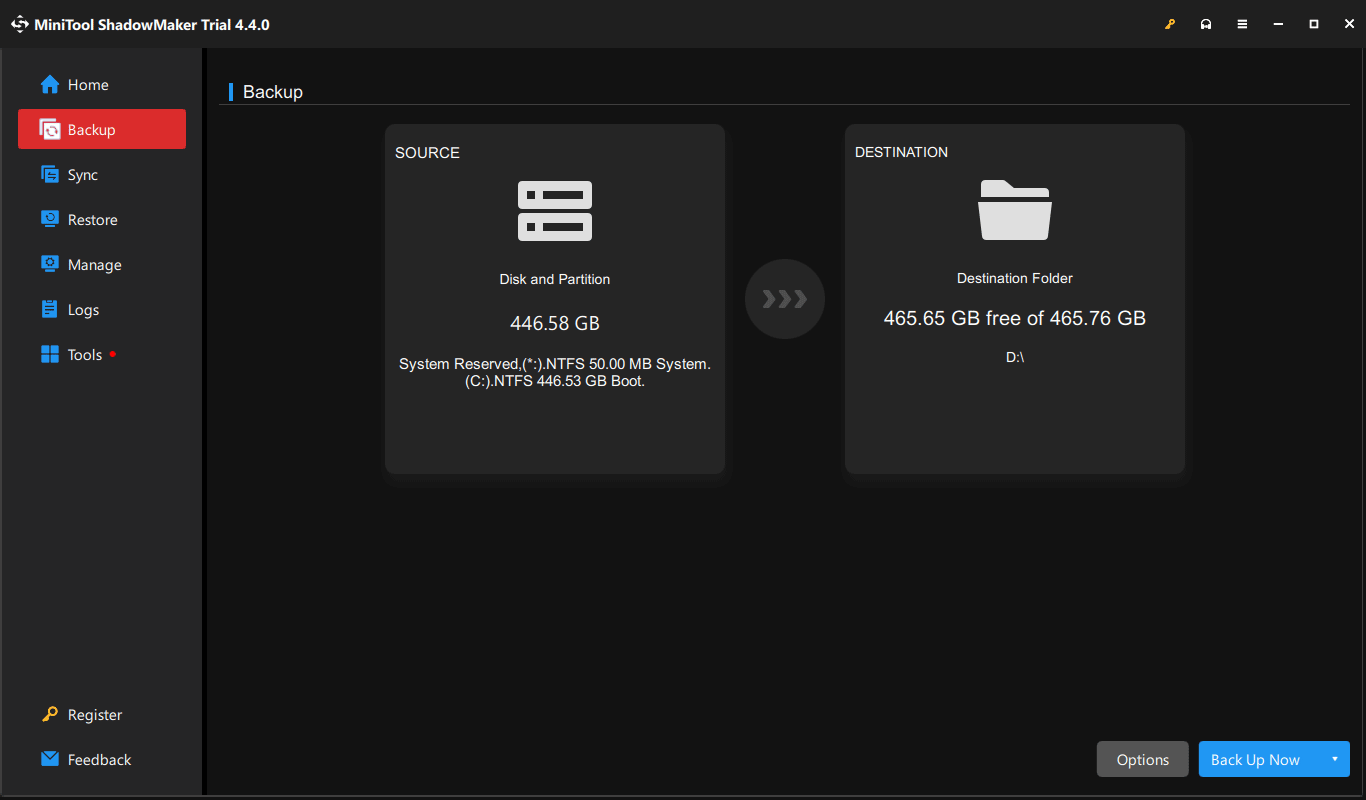
How to Recover Deleted Files from an External Hard Drive
There is no Recycle Bin on an external hard drive. This means that deleted files are just permanently deleted from the drive. However, data recovery software still works to recover deleted files from a hard drive if they are not overwritten. You can try MiniTool Power Data Recovery, the best free data recovery software for Windows.
This data restore tool can recover data from any data storage device including external hard drives. After downloading and installing this software on your PC, you can just plug in the internal hard drive and run this tool to scan it and recover the needed files.
MiniTool Power Data Recovery FreeClick to Download100%Clean & Safe
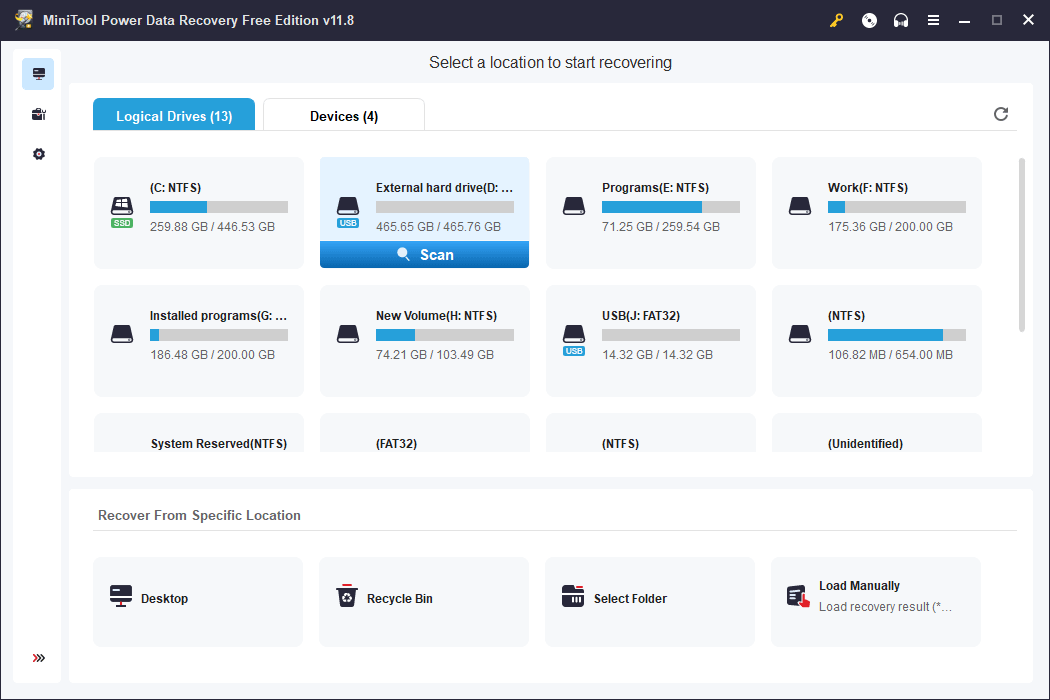
Conclusion
Using an external hard drive is a practical and efficient way to expand storage, back up data, and manage digital files effectively. By following these steps, you can harness the full potential of your external hard drive, providing peace of mind and streamlined data management in the digital age.
